3 طرق لمزامنة تقويم Outlook مع iPhone
منذ يومين ، لا يمكنني مزامنة جهات الاتصال وبيانات التقويم في Microsoft Outlook مع جهاز iPhone 6s. لا يمكن "مزامنة الإشارات المرجعية أيضًا. هناك رسالة تقول" يجب تثبيت Microsoft Outlook من أجل مزامنة التقويمات ". تم تثبيت MS Outlook الخاص بي ولم أغير" أي شيء ".
Outlook هو خدمة بريد إلكتروني تم تطويرها بواسطةMicrosoft وجزءًا لا يتجزأ من مجموعة عمل MS التي تتيح للمستخدمين إدارة التقويم ورسائل البريد الإلكتروني وجهات الاتصال بكفاءة. إنه شائع للغاية بين المستخدمين على المنصات الأخرى ، بما في ذلك مستخدمي iOS. لديه وظائف رائعة تتيح للمستخدمين مزامنة أحداث التقويم الخاصة بهم مع الأجهزة الأخرى. بعض مالكي iPhone غير مدركين لهذه الوظيفة ؛ الآخرين ، على الرغم من علمهم ، في الظلام فيما يتعلق بإعداده واستخدامه. تهدف هذه المقالة إلى إزالة الغموض عن الإجراء. نفسر تفاصيل كيفية مزامنة توقعات التقويم مع اي فون.
- الطريقة 1. نقل تقويم Outlook مع iPhone عبر iTunes
- الطريقة 2. مزامنة تقويم Outlook مع iPhone عبر iCloud
- الطريقة 3. إضافة تقويم Outlook إلى تطبيق بريد iPhone
- نصيحة إضافية: كيفية استرداد التقويم المختفي على iPhone
الطريقة 1. نقل تقويم Outlook مع iPhone عبر iTunes
iTunes هي أداة رائعة تتيح للمستخدمينإدارة أجهزة iPhone الخاصة بهم وأجهزة iOS الأخرى. مع ذلك ، يمكن للمستخدمين أيضًا النسخ الاحتياطي واستعادة أجهزتهم عندما يواجهون مشكلات في البرامج. لإضافة تقويم Outlook إلى iPhone ، ابدأ باستخدام iTunes كما هو مفصل في الإجراء أدناه.
الخطوة 1: قم بتوصيل iPhone بجهاز الكمبيوتر الخاص بك (Mac أو الكمبيوتر الشخصي) باستخدام كبل OEM USB ، أي كبل USB المرفق مع جهازك. (يجب تشغيل iTunes تلقائيًا. إذا لم يكن الأمر كذلك ، فقم بتشغيله بالنقر فوق الرمز الموجود في قائمة البدأ (شبابيك) أو منصة الإطلاق (ماك).
الخطوة 2: ضمن الأجهزة الموجودة على الجزء الأيمن من واجهة iTunes "، انقر فوق ايفون وانقر فوق معلومات التبويب.
الخطوة 3: ضمن التقويم ، انقر فوق "نعم" مزامنة التقويمات مع، ثم حدد الآفاق.
الخطوة 4: اختر أحد الخيارين: جميع التقاويم لمزامنة جميع التقويمات أو انقر التقويمات المختارة ثم تابع باختيار التقويمات التي ترغب في مزامنتها. يمكن القيام بهذا الأخير عن طريق الضغط على مفتاح Ctrl على لوحة المفاتيح والنقر فوق كل اسم تقويم. انقر تطبيق.

إذا لم تتم مزامنة iPhone مع تقويم Outlook:
1. قم بتحديث إصدار Outlook الخاص بك و iTunes و iOS إلى أحدث إصدار.
2. تأكد من تكوين iTunes بشكل صحيح لمزامنة iPhone الخاص بك مع Outlook.
3. إعادة تعيين سجل المزامنة من علامة التبويب "الأجهزة" في قائمة "التفضيلات" في iTunes.
4. أعد تثبيت Apple Mobile Support و iTunes و Outlook لإصلاح تثبيت تالف
5. إذا كان السبب في المشكلة هو نظام تشغيل iPhone ، استخدم أداة إصلاح نظام iOS مثل ReiBoot لإصلاح iPhone الخاص بك بالكامل.
الطريقة 2. مزامنة تقويم Outlook مع iPhone عبر iCloud
iCloud هو نظام التخزين السحابي على الويب من Appleحل يسمح للمستخدمين بعمل نسخة احتياطية من بيانات iPhone الخاصة بهم ، على سبيل المثال التقويمات والملاحظات والصور ومقاطع الفيديو وجهات الاتصال وغيرها. إذا لم تتمكن من مشاركة تقويم Outlook مع iPhone عبر iTunes ، فيجب أن يكون iCloud هو الحل الخاص بك. ستتم مزامنة جميع تقاويم التوقعات الخاصة بك مع iPhone الخاص بك: الشرط الوحيد هو أنك قمت بإعداده بشكل صحيح وأن تكون متصلاً بالإنترنت. لمزامنة تقويم Outlook مع iPhone عبر iCloud ، اتبع الإجراء أدناه.
الخطوة 1: قم بتنزيل وتثبيت وتشغيل iCloud for Windows من موقع Apple الرسمي.
الخطوة 2: عند إعداده ، تأكد من تحديد البريد وجهات الاتصال والتقويمات والمهام. إنه الخيار الثالث في الواجهة.
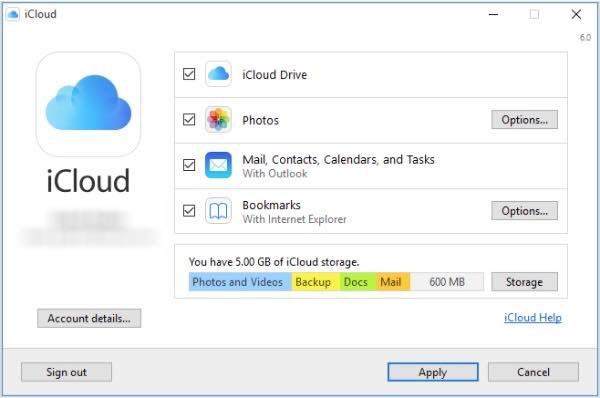
الخطوة 3: انقر فوق تطبيق وأدخل نفسه أوراق اعتماد iCloud استخدمته عند إعداد iPhone الخاص بك.
إذا تلقيت رسالة خطأ "إصلاح iCloud لـ Windows لاستخدام iCloud مع Outlook":
1. قم بتسجيل الخروج من iCloud ثم أعد تثبيته.
2. تأكد من أن iCloud Outlook Add-in نشطة في Outlook من قائمة "ملف"> خيارات> الوظائف الإضافية> حدد iCloud Outlook Add-in.
3. إعادة تثبيت Outlook
الطريقة 3. إضافة تقويم Outlook إلى تطبيق بريد iPhone
يجعل تطبيق iPhone Mail من الممكن إدارتهبريدك الإلكتروني والتقويم بسهولة. إذا لم تنجح طريقتان أعلاه ، نوصي بإضافة تقويم Outlook إلى تطبيق بريد iPhone الخاص بك باتباع الإجراء الموضح أدناه.
الخطوة 1: إطلاق الإعدادات التطبيق على الشاشة الرئيسية.
الخطوة 2: اضغط البريد وجهات الاتصال والتقويم.

الخطوة 3: حدد إضافة حساب ثم المضي قدما عن طريق النقر outlook.com.
الخطوة 4: أدخل الخاص بك أوراق اعتماد outlook.com أي اسم المستخدم وكلمة المرور ، ثم انقر فوق التالي.

الخطوة 5: تبديل على زر التقاويم إلى جانب الخيارات الأخرى التي تريدها مثل البريد وجهات الاتصال والتذكيرات.

نصيحة إضافية: كيفية استرداد التقويم المختفي على iPhone
هناك مستخدمي iPhone الذين اشتكوا ذلكاختفت تقاويم iPhone الخاصة بهم. لم تضيع كل شيء. بالطبع ، يمكنك استعادتها مباشرة من النسخ الاحتياطية من iTunes و iCloud ، ولكن الجانب السلبي لذلك هو لا يمكنك معاينة التقويم واستعادته بشكل انتقائي. وحتى ذلك الحين ، سيتم مسح iPhone الخاص بك. نوصي باستخدام https://www.tenorshare.com/products/iphone-data-recovery.html. يتيح للمستخدمين استعادة التقاويم المختفية وأنواع أخرى من البيانات مثل https://www.tenorshare.com/iphone-recovery/how-to-fix-contacts-missing-from-iphone.html ، https: //www.tenorshare .com / icloud / top-5-to-to-download-photos-from-icloud.htmlhttps: //www.tenorshare.com/icloud/how-to-restore-whatsapp-from-icloud.html ومقاطع الفيديو. الأهم من ذلك ، يمكن للمستخدمين استعادة التقويمات الخاصة بهم باستخدام النسخ الاحتياطي iCloud و iTunes دون مسح أجهزتهم. كما يسمح للمستخدمين بمراجعة التقويمات واستعادتها بشكل انتقائي. لاستخدام Tenorshare UltData ، اتبع الإجراء أدناه.
الخطوة 1 قم بتنزيل Tenorshare UltData وتثبيته وتشغيله على الكمبيوتر الشخصي الخاص بك وماك.
الخطوة 2 قم بتوصيل iPhone بجهاز الكمبيوتر الخاص بك باستخدام كابل USB. بعد أن كشف UltData عن أجهزتك ، اختر نوع الملف "التقويم" وانقر فوق "بدء المسح" لبدء التشغيل.

الخطوه 3 سيتم عرض جميع البيانات المرتبطة بالتقويم الخاص بك في الجزء الأيمن من الواجهة.

الخطوة 4 انقر فوق "استرداد" لاستعادة التقويم والبيانات المرتبطة بعد العثور على التقويم الذي فقدته.
استنتاج
تقويم Outlook غير متزامن مع iPhone XR / XS / X / 8؟ استخدم أي من الطرق المذكورة أعلاه. في حالة اختفاء تقويم iPhone الخاص بك ، نوصي باستخدام https://www.tenorshare.com/products/iphone-data-recovery.html.









