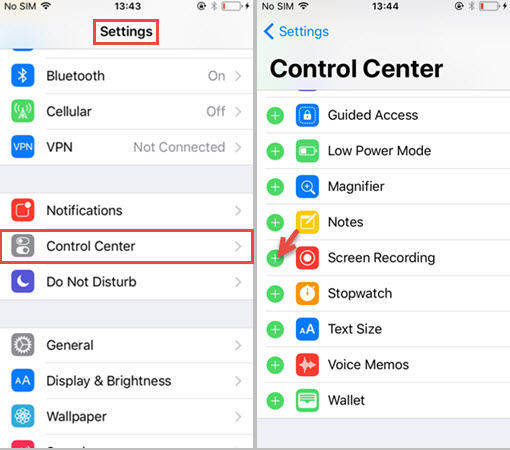أعلى 3 iPhone شاشة مسجل تطبيقات 2019
يتيح لك تسجيل شاشة iPhone إنشاءدروس الفيديو لجمهورك. ما يعنيه ذلك هو أنه يمكنك تسجيل جميع الأنشطة التي تحدث على شاشة iPhone على جهاز الكمبيوتر الخاص بك ويمكنك حفظ الملف المسجل في أي من تنسيقات الفيديو المتوافقة.
مقاطع الفيديو التي كنت تشاهدها طوال هذا الوقتتم عرض شاشات iPhone على YouTube باستخدام إحدى الطرق المذكورة أدناه. إذا كنت فضوليًا وترغب في معرفة كيفية تسجيل شاشة جهاز iPhone الخاص بك ، فإليك أفضل ثلاث طرق لك:
أعلى 1: تسجيل شاشة iPhone باستخدام مشغل QuickTime
هذه هي أسهل طريقة لتسجيل شاشة iPhone الخاصة بك ، وهذا التطبيق مدمج في جميع أجهزة ماكينتوش الموجودة هناك.
- 1. قم بتشغيل تطبيق QuickTime على جهاز الكمبيوتر الخاص بك. على جهاز Mac ، يمكن القيام بذلك من خلال النقر على Launchpad في Dock والبحث عن QuickTime والنقر فوقه.
- 2. عند بدء تشغيل تطبيق QuickTime ، انقر فوق قائمة "ملف" في الجزء العلوي وحدد تسجيل فيلم جديد.
- 3. تأكد من اتصال iPhone بجهاز الكمبيوتر الخاص بك.
- 4. انقر على أيقونة قريبة من زر التسجيل واختر iPhone الخاص بك من القائمة. ما قمت به للتو هو اختيارك لجهاز iPhone كمصدر للفيديو لـ QuickTime.
- 5. انقر على زر التسجيل لبدء تسجيل الفيديو.


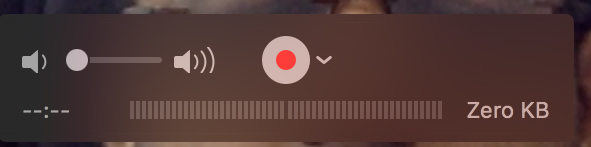
هذه هي الطريقة التي يمكنك بها استخدام QuickTime لتسجيل شاشة iPhone.
أعلى 2: تسجيل شاشة iPhone باستخدام ScreenFlow
ScreenFlow هي أداة أخرى تساعدك على تسجيل شاشة iPhone.
- 1. قم بتوصيل iPhone بجهاز الكمبيوتر الخاص بك باستخدام كابل متوافق.
- 2. تثبيت وفتح تطبيق ScreenFlow على جهاز الكمبيوتر الخاص بك.
- 3. عند فتح التطبيق ، انقر فوق الخيار الذي يقول New Recording. ثم ، ضع علامة اختيار في المربع الذي يشير إلى "تسجيل الشاشة" من ، ثم اختر iPhone الخاص بك من القائمة المنسدلة. اضغط على زر التسجيل لبدء تسجيل شاشة iPhone.

هذا هو كيف يمكنك استخدام ScreenFlow لتسجيل شاشة iPhone الخاص بك.
أعلى 3: تسجيل شاشة iPhone باستخدام فويلا
Voila هو أيضًا تطبيق لطيف يساعدك في تسجيل شاشة جهاز iPhone الخاص بك.
- 1. توجه إلى موقع Voila وقم بتنزيل التطبيق وتثبيته على جهاز الكمبيوتر الخاص بك.
- 2. قم بتوصيل iPhone بجهاز الكمبيوتر الخاص بك باستخدام كابل متوافق.
- 3. قم بتشغيل تطبيق Voila على جهاز الكمبيوتر الخاص بك. انقر فوق خيار التسجيل في التطبيق ، ثم حدد جهاز iPhone الخاص بك وسيبدأ عملية التسجيل.

لقد انتهيت جميعًا.
في حال لم تتمكن من تسجيل iPhone الخاص بكالشاشة لأنها كانت تتصرف بشكل غريب ولديها مشكلات عالقة ، فأنت بحاجة إلى استخدام الأداة التالية - Tenorshare ReiBoot للتخلص من هذه المشكلات والحصول على تجربة أكثر سلاسة في تسجيل الشاشة.
تعرف الآن على العديد من الحلول للمساعدة في تسجيل شاشة iPhone الخاص بك. إذا كان لديك أي برنامج آخر يوصي به لتسجيل شاشة iPhone ، فأخبرنا بأفكارك في التعليقات أدناه.