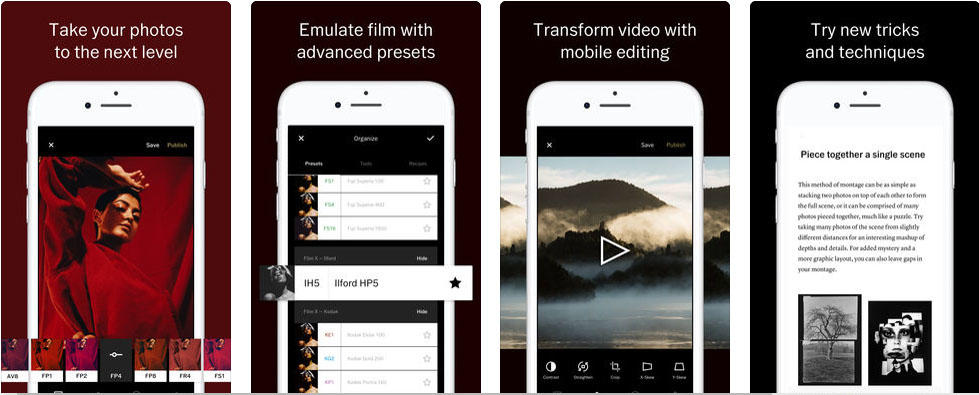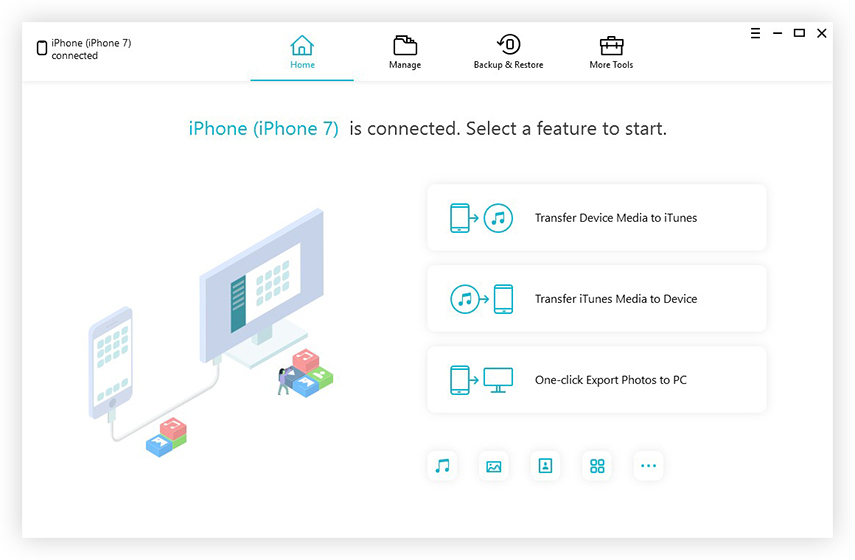كيفية تصدير الصور مع مرشحات على اي فون
عندما تلتقط صورة على جهاز iPhone الخاص بك ، يمكنك ذلكقم بتطبيق العديد من المرشحات المدمجة على صورك بحيث تبدو بالطريقة التي تريدها. من خلال تطبيق المرشحات ، يمكنك تغيير مظهر الصور ويمكنك حتى جعلها تبدو مختلفة تمامًا عما كانت عليه في البداية.
وقد أبلغ بعض مستخدمي iPhone أنهملا يستطيعون تصدير الصور باستخدام المرشحات على أجهزة iPhone الخاصة بهم. لذلك ، ما يحدث هو أنه عندما ينقل المستخدم صورة مع مرشح من جهاز iPhone الخاص به إلى جهاز كمبيوتر ، تتم إزالة المرشح ويتم نقل الصورة الأصلية فقط.
يبدو أنه لا يوجد حل رسمي لـهذا ، ومع ذلك ، هناك بعض الحلول التي يمكنك القيام بها لنقل صورك مع المرشحات إلى أجهزة الكمبيوتر الخاصة بك. يجب أن يساعدك الدليل أدناه في المهمة حتى تتمكن من الاحتفاظ بهذه المرشحات الجميلة في صورك.
مشاركة الصور إلى iCloud أو عبر البريد الإلكتروني
واحدة من أسرع الطرق للحفاظ على المرشحاتأثناء نقل صورك من جهاز iPhone الخاص بك ، يمكنك استخدام خيار المشاركة. عندما تفتح صورة بها فلاتر على جهاز iPhone الخاص بك ، ما عليك سوى النقر على خيار المشاركة.

ثم ، حدد إما الخيار iCloud بحيثيتم تحميل الصورة على iCloud من حيث يمكنك بعد ذلك التنزيل على جهاز الكمبيوتر الخاص بك أو خيار البريد الإلكتروني بحيث يتم إرسال صورتك عبر البريد الإلكتروني إلى نفسك ويمكنك تنزيلها على جهاز الكمبيوتر الخاص بك. يعمل هذا الخيار طوال الوقت ويستحق تجربته.
استخدم تطبيقًا مخصصًا للحفاظ على الفلاتر
المشكلة كبيرة للغاية حتى أنه يوجد حل خاصالتطبيق الذي يساعدك على الحفاظ على المرشحات على صورك أثناء نقلها إلى أجهزة الكمبيوتر الخاصة بك. يسمى التطبيق الذي يجعل هذا ممكنًا FilterKeeper وكما يوحي الاسم ، فإنه يتيح لك الاحتفاظ بالفلتر على صورك.
يمكنك التوجه إلى متجر التطبيقات وتنزيلهاتطبيق FilterKeeper على جهاز iPhone الخاص بك. بمجرد التنزيل ، يمكنك تشغيله ثم اتباع الإرشادات التي تظهر على الشاشة لمعرفة كيفية تصدير الصور دون فقدان تأثيرات الفلتر عليها.

التطبيق متأكد من حفظ الفلاتر الخاصة بك من الوجودإزالتها من الصور الخاصة بك وسوف تتيح لك نقل الصور التي تمت تصفيتها إلى أجهزة الكمبيوتر الخاصة بك. يقوم بذلك عن طريق حفظ النسخ المعدلة من الصور الخاصة بك إلى لفة الكاميرا. بهذه الطريقة ، لديك نسخة أصلية من الصورة ونسخة معدلة من الصورة مع مرشحات عليها.
الآن لديك نسخة من الصورة التي تم تحريرهاباستخدام عوامل التصفية على جهاز iPhone الخاص بك ، قد ترغب في تصديره إلى جهاز الكمبيوتر الخاص بك حتى تتمكن من مشاهدته على شاشة أكبر. بينما قد تكون هناك طرق أخرى للقيام بذلك ، فإننا نقترح عليك استخدام مدير الملفات للقيام بذلك ، وبهذه الطريقة ستتمكن من تحديد الصور المراد نقلها والمجلد الموجود على جهاز الكمبيوتر الخاص بك.
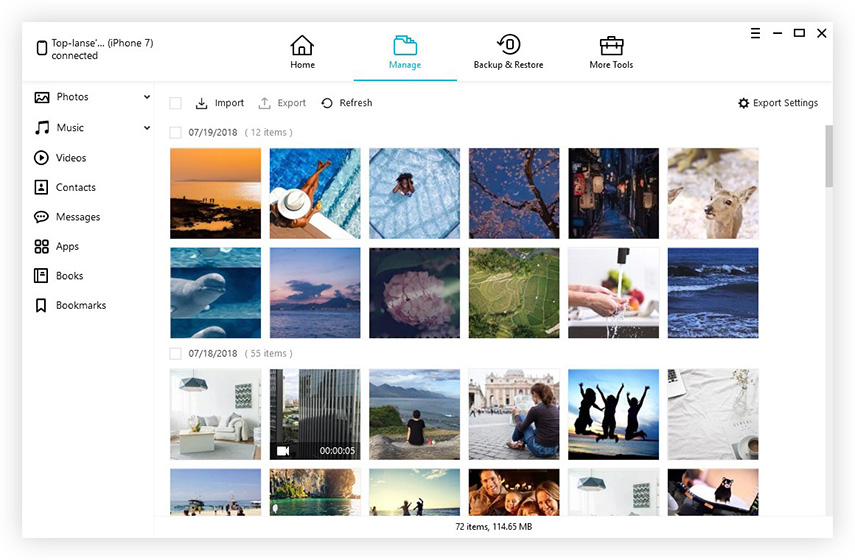
هناك هذا التطبيق الرائع المسمى iCareFoneيأتي مع مدير ملفات لجهاز iOS الخاص بك. بمجرد تثبيت التطبيق وتشغيله على جهاز الكمبيوتر الخاص بك ، كل ما عليك فعله هو تحديد File Manager والنقر فوق Photos. ستتمكن بعد ذلك من نقل الصور من جهاز iOS الخاص بك إلى جهاز الكمبيوتر الخاص بك. أثناء القيام بذلك ، تأكد من تحديد الصور التي تم تعديلها ليتم نقلها حتى تتمكن من الحفاظ على المرشحات.
نأمل أن يساعدك هذا الدليل في تصدير الصور باستخدام المرشحات على جهاز iPhone دون أي مشاكل.