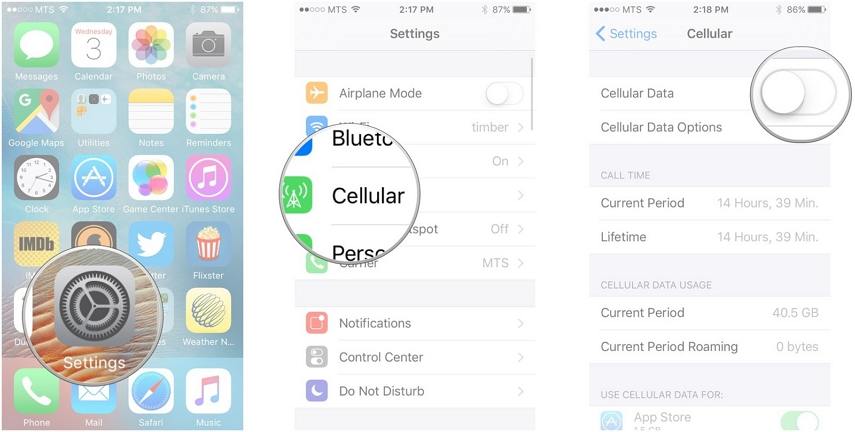أفضل الطرق لإصلاح iMessage لا يعمل على ماك
iMessage هو مرفق مراسلة كامليتيح للمستخدمين ليس فقط إرسال رسائل نصية ولكن أيضًا الصور ومقاطع الفيديو وغيرها إلى مستخدمي iPhone الآخرين. على الرغم من أنه لا يمكن إرسال iMessage إلا لمستخدمي iPhone الآخرين وفقط عند توفر اتصال بالإنترنت ، إلا أنه لا يزال مفيدًا للغاية لمستخدمي iPhone.
لا يمكن إرسال iMessage إلا من خلال iPhoneيمكنك إرسال واستقبال iMessage حتى على جهاز Mac ، وإن كنت بحاجة إلى إعداد iMessage مسبقًا لـ https://www.tenorshare.com/iphone-transfer/how-to-sync-messages-from-iphone-to-mac. أتش تي أم أل. ولكن ماذا لو كان بعد كل الإعداد ، iMessage لا يعمل على Mac؟ قد تكون أنت منزعج من مسألة لماذا لا يعمل برنامج iMessage على نظام التشغيل Mac؟ إذا كنت تواجه iMessage على Macbook لامشكلة العمل ، إذن ، في هذه المقالة ، قدمنا الأسباب المحتملة وحلولها. لذلك ، تابع التقدم لمعرفة كيفية إصلاح iMessage لا يعمل على Mac.
- الجزء 1. لماذا لا يعمل برنامج iMessage على نظام Mac؟
- الجزء 2. كيفية إصلاح "iMessage لا يعمل على ماك
- الجزء 3. نصائح المكافآت: كيفية استخراج iPhone iMessages على ماك دون النسخ الاحتياطي
الجزء 1. لماذا لا يعمل برنامج iMessage على نظام Mac؟
بصرف النظر عن Mac ، واجه الأشخاص أيضًاiMessage لا تعمل على قضية باد كذلك. لذلك ، لجعلها صحيحة ، نحن هنا مع أسباب مشكلة iMessage لا تعمل وحلولها. هناك العديد من الأسباب التي يمكن أن تسبب Apple iMessage لا يعمل. إذا كان لديك سؤال مثل لماذا لن "أفعل عملي في iMessage، ثم أدناه قدمنا بعض الأسباب -
- دائرة الرقابة الداخلية التي عفا عليها الزمن - يمكن أن يتسبب نظام iOS القديم في مشكلات التوافق وأنواع أخرى من المشاكل مع تطبيقات Apple الأخرى. قد يكون أيضا سبب iMessage لا يعمل على Mac.
- مشكلة اتصال الإنترنت - قضية الإنترنت شيء واحد يمكن أن يؤدي إلى العديد من المشاكل. إذا لم يكن لديك اتصال إنترنت ثابت ، فلن تتمكن بالتأكيد من إرسال iMessage.
- خطأ خادم iMessage - قد تتعلق المشكلة أيضًا بخادم iMessage. إذا كان خادم iMessage معطلاً فسوف تواجه iMessage لا يعمل على Mac القضية. ولكن إذا كان هذا هو السبب الحقيقي ، فسيواجه مستخدمو iPhone الآخرون نفس المشكلة ولن يستمر طويلاً.
- إعداد iMessage غير مكتمل - إذا لم يتم إعداد iMessage بشكل صحيح ، فمن المحتمل أن يكون السبب في عدم عمل مشكلة iMessage. لذا ، لحل المشكلة ، يجب عليك إعداد iMessage بشكل صحيح ثم حاول مرة أخرى.
- لا توجد مساحة كافية للرسالة الجديدة - إذا لم يكن هناك مساحة كافية لبرنامج iMessage الجديدعلى جهازك ، لن تتمكن من تلقي رسائل جديدة ومواجهة هذه المشكلة. لذا ، تأكد من أن جهازك يحتوي على مساحة كافية لتخزين الرسائل الجديدة.
لذلك ، هناك بعض الأسباب المحتملة لل iMessage لا يعمل على Mac القضية. قد يكون هناك العديد من الأسباب الأخرى أيضًا ، لكن هذه كلها أبرز أسباب المشكلة. ومع ذلك ، لقد حصلنا على تغطيتك! اتبع الحلول الواردة أدناه لحل المشكلة.
الجزء 2. كيفية إصلاح "iMessage لا يعمل على ماك
في الجزء أعلاه ، ناقشنا أكثرالأسباب البارزة لمشكلة Apple iMessage لا تعمل. في هذا الجزء ، سنخبرك ببعض الحلول الأكثر شيوعًا وفعالية لإصلاح هذه المشكلة.
الحل 1: تأكد من تنشيط iMessage
يتم إرسال أو تلقي iMessage بين اثنين من المستخدمين علىاي فون الخاص بهم. ولكن ، لذلك ، يجب تمكين iMessage على كلا الجهازين. تأتي مزامنة iMessage مع Mac لاحقًا بعد تمكين iMessage. لذلك ، تتمثل الخطوة الأولى في إصلاح هذه المشكلة في التحقق من تمكين iMessage على iPhone أم لا على جهاز الإرسال والاستقبال. من أجل هذا،
الخطوة الأولى: أولاً ، انتقل إلى "الإعدادات" ، ثم انقر فوق "خيار الرسالة" في "الإعدادات".
الخطوة 2: هناك ، قم بتشغيل iMessage للتبديل في الأعلى.

ملاحظة: يجب أن يتم ذلك على كل من أجهزة الإرسال والاستقبال حتى تتمكن من إرسال أو استقبال iMessage.
الحل 2: التحقق من إعدادات الإرسال / التلقي
iMessage استخدام الإنترنت لإرسال واستقبال النصرسائل إلى مستخدمي iPhone الآخرين. ولكن ، يفعل ذلك من خلال معرف Apple الذي تستخدمه. لذلك ، يلزمك تسجيل الدخول باستخدام معرف Apple الخاص بك لاستخدام iMessage ويجب السماح لمعرف Apple بإرسال واستقبال iMessage. يتم تنفيذ هذه الإعدادات في إعدادات الإرسال والاستقبال. اتبع الخطوات التالية للتحقق من إعدادات الإرسال / التلقي على جهاز iPhone الخاص بك -
الخطوة 1: أولاً ، قم بتشغيل تطبيق الإعدادات ، ثم انقر فوق الرسائل.
الخطوة 2: قم بالتمرير لأسفل في شاشة الرسائل ، ثم انقر فوق الخيار "إرسال وتلقي".

الخطوه 3: الآن ، تحقق من عرض معرّف Apple الخاص بك في الجزء العلوي من الشاشة التالية وكذلك ضمن قسم "يمكن الوصول إليك بواسطة iMessage في". يجب أن يظهر رقم هاتفك وعنوان بريدك الإلكتروني هناك ويجب أن يتم تحديدهما. إذا لم يكن الأمر كذلك ، فقم بتسجيل الدخول باستخدام معرف Apple الخاص بك أولاً واسمح له بإرسال واستقبال iMessage.
الحل 3: حذف الرسائل غير المرغوب فيها
قد يكون من الممكن أن السبب في ذلك لنيرجع عمل iMessage إلى بعض الرسائل القديمة التي أرسلتها أو استلمتها قبل أن تبدأ المشكلة في الظهور. إذا كان الأمر كذلك ، فيجب أن تحاول مسح الرسائل القديمة أو حذفها ثم محاولة إرسال iMessage على Mac. قد يكون هناك احتمال أن يقوم شخص ما بإرسال رسالة غير مرغوب فيها إليك عن قصد تسببت في المشكلة. لذلك ، يجب عليك حذف هذه الرسائل وقد يتم حل المشكلة.

الحل 4: إصلاح مشكلة اتصال الشبكة
كما نوقش في القسم السابق ، الشبكةيمكن أن تكون المشكلة أيضًا سبب عدم عمل iMessage على Macbook. من المحتمل أنك تحاول إرسال رسائل عبر شبكة WiFi ، ولكن يبدو أن شبكة WiFi معطلة وتواجه مشكلات في الاتصال بالإنترنت. أو قد يكون هناك بعض مواطن الخلل في البرامج التي قد تتداخل مع اتصال البيانات وتسبب المشكلة. لذا ، يجب عليك أولاً التحقق من اتصال الشبكة لإصلاح مشكلة Apple iMessage التي لا تعمل -
الخطوة 1: اذهب إلى الإعدادات ، ثم انتقل إلى WiFi.
الخطوة 2: قم بإيقاف تشغيل WiFi ثم أعد تشغيل الجهاز.

الخطوة 3: بعد إعادة التشغيل ، قم بتشغيل اتصال WiFi / Cellular.
ملاحظة: إذا كنت تستخدم البيانات الخلوية ، فاستبدل WiFi بالإعدادات الخلوية في الخطوات المذكورة أعلاه واتبع العملية.
الحل 5: تغيير إعدادات التاريخ والوقت
البيانات غير الصحيحة والوقت يمكن أن يسبب أيضاiMessage لا تعمل مشكلة عند محاولة إرسال الرسائل. ويرجع ذلك إلى أن تاريخ ووقت الرسالة لا يتطابقان مع بيانات iMessage ووقته وبالتالي ينتج عنه الخطأ ، لذا تأكد من عدم ضبط التاريخ والوقت على جهازك إذا واجهت هذه المشكلة يمكنك ضبط التاريخ والوقت للتحديث تلقائيًا حتى لا تضطر إلى تغيير التاريخ والوقت يدويًا في كل مرة.
الخطوة 1: اذهب إلى الإعدادات> عام> التاريخ والوقت.
الخطوة 2: ثم ، قم بتشغيل الخيار "تعيين تلقائي".

الحل 6: تحديث نظام التشغيل iOS
يمكن أن يسبب نظام iOS القديم مشكلات في التوافقالعديد من التطبيقات ، وتطبيق الرسائل غير محمي من ذلك. إذا كان جهازك يتطلب تحديث iOS ، فقد كنت تنتظره ، فقد يكون السبب في أن iMessage لا يعمل بعد الآن. لذا ، لإصلاح المشكلة ، تأكد من أن جهازك يحتوي على أحدث إصدار من نظام التشغيل iOS المثبت وإذا لم يكن كذلك ، فقم بالتحقق من أي تحديثات جديدة وتثبيتها. اتبع الخطوات التالية للتحقق من تحديثات البرامج على iPhone -
الخطوة 1: انتقل إلى الإعدادات> عام ، ثم قم بالتمرير لأسفل وانقر فوق خيار تحديث البرنامج.
الخطوة 2: انتظر حتى يتحقق الجهاز من التحديثات وإذا كانت التحديثات الجديدة متوفرة ، فانقر فوق زر التنزيل لتثبيت التحديثات على جهازك.

الحل 7: إصلاح نظام iOS
إذا لم تتمكن من إصلاح لا يعمل iMessage على iPad المشكلة ، ثم قد يكون من الممكن أن دائرة الرقابة الداخليةنظام الجهاز معطوب ويسبب المشكلة. يمكن أن يحدث هذا بسبب عدد من الأسباب مثل كسر الحماية أو البرامج الضارة أو الأخطاء أو تحديثات البرامج غير الكاملة. إذا كان الأمر كذلك ، فإن الخيار الوحيد المتبقي هو إصلاح نظام iOS التالف ، ولهذا الغرض ، https://www.tenorshare.com/products/reiboot.html هي أفضل أداة.
Tenorshare ReiBoot هي أداة مساعدة تعمل على إصلاح iOSجميع أنواع الأخطاء المتعلقة بنظام iOS مثل نظام iOS التالف ، وشاشة الوفاة الخلفية ، والشاشة المجمدة ، عالقة في Apple Logo ، عالقة في وضع الاسترداد وغيرها من القضايا المتعلقة ببرنامج iOS. إنها أداة إصلاح مناسبة لنظام التشغيل iOS يمكنها إصلاح أي نوع من الأخطاء في غضون دقائق. لمعرفة كيفية إصلاح نظام iOS باستخدام Tenorshare ReiBoot ، اتبع الخطوات التالية -
الخطوة 1قم بتنزيل وتثبيت Tenorshare ReiBoot على جهاز Mac أو Windows PC الخاص بنا.
الخطوة 2قم بتوصيل جهاز iOS بالكمبيوتر عن طريق USB أو كابل بيانات ، ثم انقر فوق خيار إصلاح نظام التشغيل.
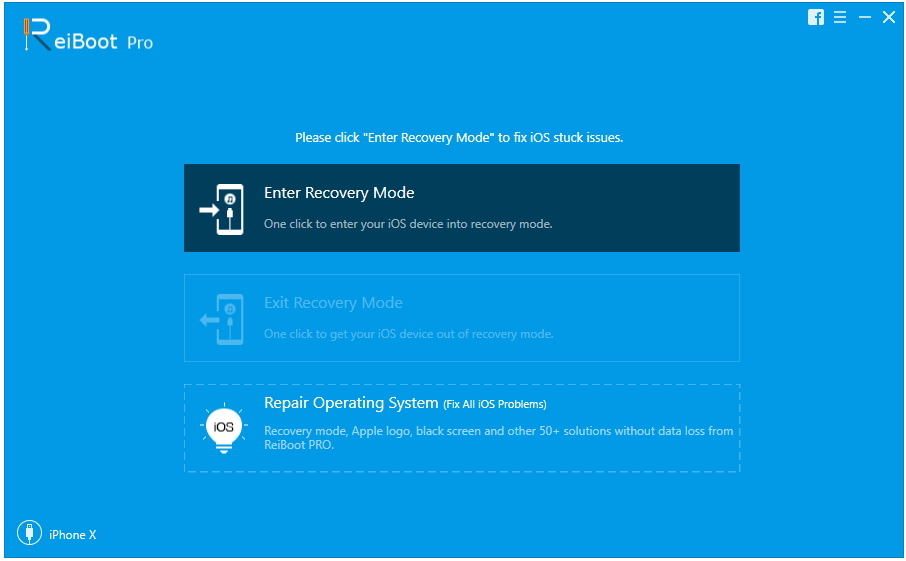
الخطوه 3ثم انقر فوق زر "بدء الإصلاح".
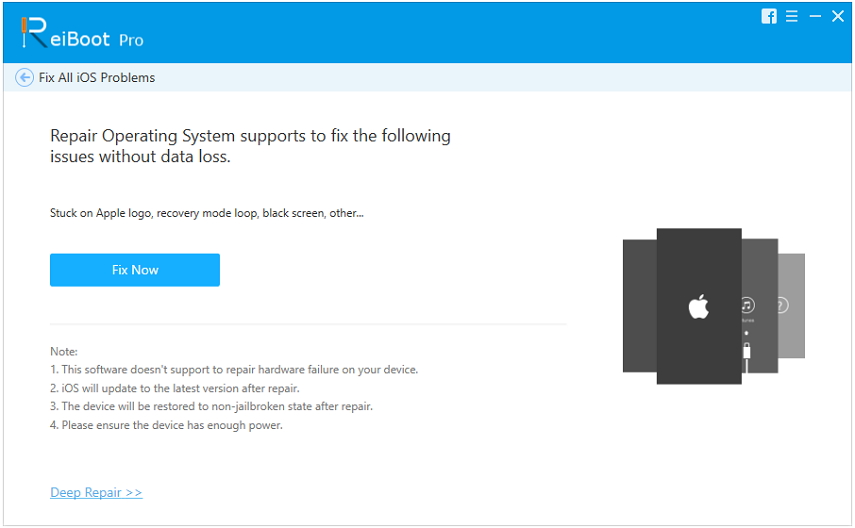
الخطوة 4الآن ، احصل على البرنامج الثابت لجهازك من خلال النقر على Download.

الخطوة 5الآن مرة أخرى اضغط على "بدء إصلاح" وسوف تبدأ عملية الإصلاح.

بمجرد اكتمال العملية ، سيكون لديك برنامج ثابت جديد على جهاز iPhone الخاص بك والذي سيكون خاليًا من أي أخطاء iOS ولن تواجه أي مشاكل فيما يتعلق بقيام iMessage بالعمل بشكل صحيح على نظام Mac.
الجزء 3. نصائح المكافآت: كيفية استخراج iPhone iMessages على ماك دون النسخ الاحتياطي
هناك طريقة أخرى يمكنك استخدامهاiMessage على Mac ، أي بنقل الرسائل إلى Mac. إذا فشلت مزامنة iCloud في مزامنة iMessage مع Mac ، فيمكنك استخدام أداة مثل Tenorshare UtlData iPhone Data Recovery لاستخراج iPhone iMessage على Mac.
الشبكي: //www.tenorshare.com / products / iphone-data-recovery.html هي أداة لاستعادة بيانات iPhone والتي تتيح لك استعادة البيانات على جهاز iOS ، ونسخة احتياطية من iTunes وكذلك نسخة احتياطية من iCloud مباشرة إلى جهاز كمبيوتر Mac. إذا كنت تعاني من أي وقت مضى من فقدان البيانات بسبب أي سبب سواء كان الحذف العرضي أو إعادة تعيين الجهاز أو غيره ، فيمكنك استخدام UltData - iOS لاستعادة البيانات. يمكن لهذا البرنامج استرداد أكثر من 20 نوعًا مختلفًا من ملفات البيانات ، مثل الصوت والفيديو والصور والرسائل النصية والملاحظات والتقويم ورسائل البريد الإلكتروني والبريد الصوتي وغيرها من الجهاز مباشرة ونقله إلى جهاز Mac. لذلك ، إنها أفضل وسيلة لاستخراج iPhone iMessage على جهاز Mac بدون نسخة احتياطية. إليك كيفية استخدامه:
الخطوة 1قم بتنزيل وتثبيت وتشغيل UltData - iOS على جهاز Mac الخاص بك.
الخطوة 2قم بتوصيل جهاز iPhone بجهاز Mac الخاص بك.

الخطوه 3حدد الرسائل ، ثم انقر فوق "بدء المسح" لمسح جميع البيانات على جهاز iPhone الخاص بك.
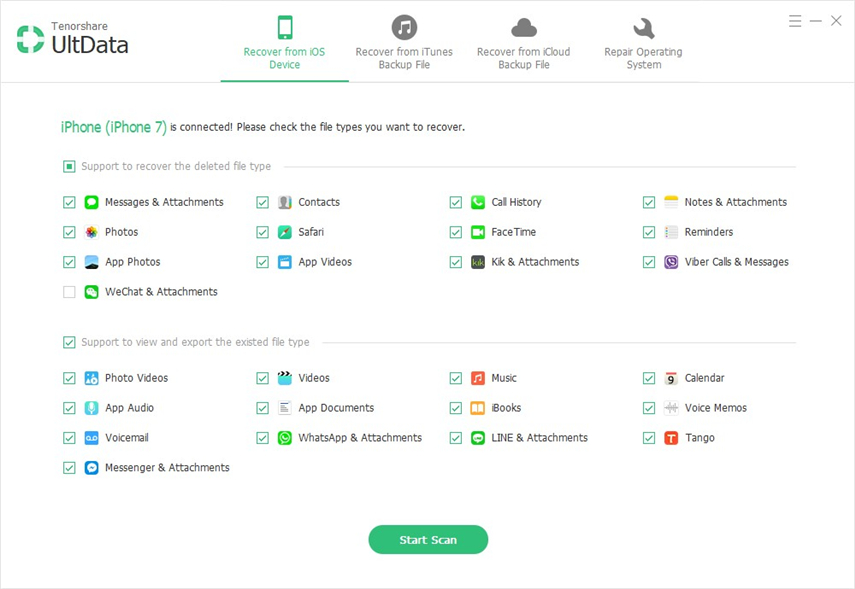
الخطوة 4الآن ، قم بمعاينة وتحديد جميع الرسائل المستردة وانقر فوق استرداد.

سيؤدي ذلك إلى استخراج جميع رسائلك من iPhone إلى Mac على الفور. برنامج موصى به للغاية!
استنتاج
عموما ، وهنا جميع المشاكل والحلولفي حال كنت تتساءل "لماذا لا يعمل برنامج iMessage على نظام التشغيل Mac". كل هذه الحلول فعالة وستعمل إذا قمت بذلك بشكل صحيح! إذا كنت تريد طريقة خالية من المتاعب لحل المشكلة ، فنحن نوصيك بشدة بإصلاح نظام iOS الخاص بك بمساعدة Tenorshare ReiBoot. إنها أداة إصلاح iOS رائعة وستقوم بالمهمة بشكل جيد! ينصح به بشده! أيضًا ، إذا كنت ترغب في استرداد جميع رسائلك من iPhone ، فانتقل إلى Tenorshare UltData للحصول على بيانات سريعة وآمنة على جهاز Mac. أذهب خلفها!


![كيفية حذف iMessages على Mac و iPhone / iPad [دعم iOS 12]](/images/topics/how-to-delete-imessages-on-mac-and-iphoneipad-ios-12-supported.jpg)
![[محلول] كيفية إصلاح iOS 10 iMessage تأثيرات لا تعمل](/images/iphone-tips/solved-how-to-fix-ios-10-imessage-effects-not-working.jpg)