كيفية النسخ الاحتياطي التقويم على iPhone X / 8/7/6
التقويمات! أنها تحتوي على الروتين والمواعيد اليومية ، ويذكرك ما يجب القيام به وأين تذهب المقبل. حتى في حياتنا الشخصية والمهنية ، تلعب التقاويم دورًا حيويًا في أنشطتنا اليومية وتبقيها على المسار الصحيح. لسوء الحظ ، يواجه الأشخاص الذين يستخدمون التقويمات على جهاز iOS خطر تلف البيانات أو حتى الحذف. لذلك ، سيكون من الأفضل بالنسبة لهم بانتظام النسخ الاحتياطي iPhone التقويم ل iCloud أو حتى استخدام تطبيق مستقل شعبي لعمل نسخة احتياطية فورية على الفور. تم توضيح كل من iCloud وطريقة الطرف الثالث في هذا الدليل التفصيلي.
الحل 1: النسخ الاحتياطي لتقويم iPhone على جهاز الكمبيوتر / ماك
https://www.tenorshare.com/products/icarefone.أتش تي أم أل هو الجيل التالي من أداة الطرف الثالث مع مجموعة واسعة من الميزات. حسنًا ، إذا كنت تبحث عن نسخ احتياطي لتقويم iPhone على جهاز الكمبيوتر ، فستتوفر لديك خيارات رسمية أخرى ولكن لا شيء يوفر لك المرونة مثل Tenorshare iCareFone. بشكل أساسي ، إذا كنت على استعداد لعمل نسخة احتياطية من التقويم الخاص بك ، فيجب أن تكون مهمة جدًا ، حيث تحتوي على مواعيد ومواعيد مهمة في حياتك اليومية. ولكن إذا قمت بعمل نسخة احتياطية لتقويم iPhone ووجدت أنه لا يمكن قراءته إلا إذا قمت باستعادة الملف ، فقد يكون ذلك كارثيًا بالنسبة لك.
Tenorshare iCareFone يوفر لك وسيلة للتغلب علىتلك التقنيات التقليدية. يمنحك الفرصة لإجراء نسخ احتياطي للملفات بشكل انتقائي على Mac وكذلك Windows وبعد ذلك ، يمكنك بسهولة استخدام تلك الملفات التي تم نسخها احتياطيًا حسب راحتك.
لذلك ، إليك كيفية عمل نسخة احتياطية لتقويم iPhone باستخدام ميزة "النسخ الاحتياطي والاستعادة" الخاصة بـ Tenorshare iCareFone:
1. ابدأ بتنزيل أحدث إصدار من البرنامج على جهاز الكمبيوتر الخاص بك.
2. ثم الحصول على كابل USB لتوصيل iPhone والكمبيوتر.
3. تذكر أنه في المرة الأولى ، إلى أن تقوم بإلغاء قفل جهاز iPhone الخاص بك والنقر على الرسالة المنبثقة التي تشير إلى "Trust This Computer" ، لن يتم إنشاء الاتصال.
4. الآن ، إطلاق Tenorshare iCareFone.
5. ستظهر النافذة الرئيسية على الشاشة ، انقر فوق ميزة "النسخ الاحتياطي والاستعادة".
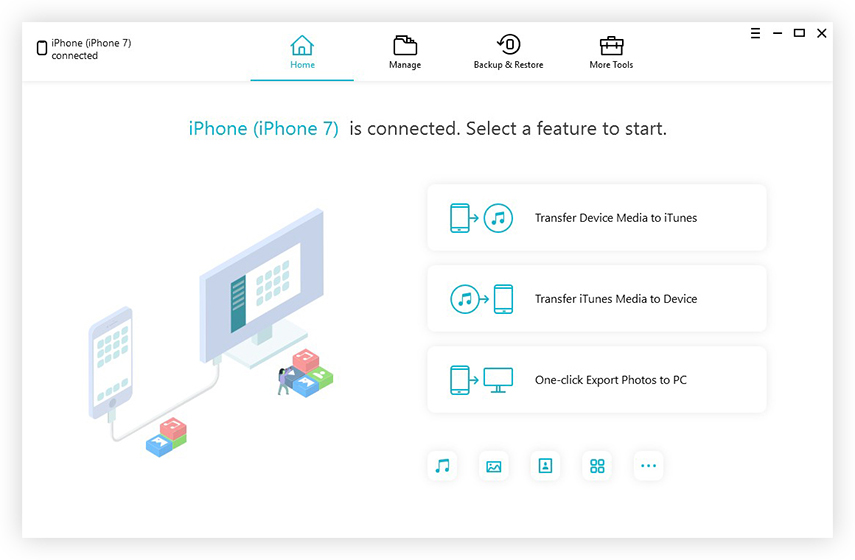
6. ستوفر لك النافذة التالية أنواعًا مختلفة من الملفات وسيتم تحديدها جميعًا.
7. مريح ، يمكنك استبعاد أي الملفات التي تريدها. في هذه الحالة ، اختر "التقاويم" ، وهي موجودة تحت عنوان "البيانات الخاصة".

8. الآن ، بعد أن حددت "تقاويم" ، ما عليك سوى النقر على زر "النسخ الاحتياطي" أدناه لبدء العملية.
جميع بيانات التقويم الخاصة بك مدعومة الآن على جهاز الكمبيوتر الخاص بك.
الآن ، إذا كنت ترغب في استعادته ، فاتبع الخطوات التالية:
1. قم بتوصيل iPhone والكمبيوتر الخاص بك معًا.</ لى>
2. قم بتشغيل البرنامج مرة أخرى ، واختر خيار النسخ الاحتياطي والاستعادة.</ لى>
3. حدد عرض لمعاينة ملفات النسخ الاحتياطي.</ لى>

4. الآن ، حدد النسخة الاحتياطية التي تم إعدادها مسبقًا من التقويم.</ لى>
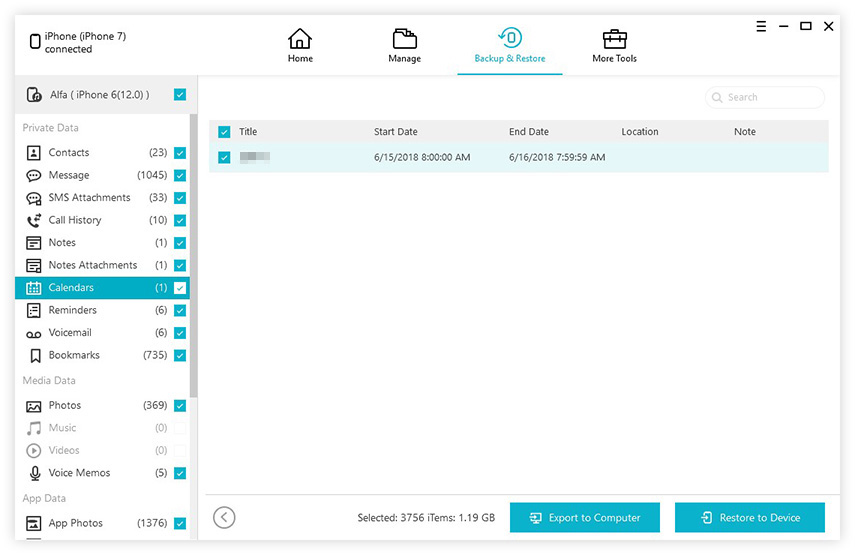
5. حدد التقويم واضغط على "تصدير إلى الكمبيوتر" أو "استعادة إلى الجهاز" لاستعادة البيانات.</ لى>
أفضل جزء من استخدام Tenorshare iCareFoneالبرنامج سهل الاستخدام ويسمح لك بالنسخ الاحتياطي للبيانات المطلوبة بشكل انتقائي. أيضًا ، يتم دعم الأداة بواسطة نظامي MacOS و Windows اللذين يوفران مرونة.
الحل 2: النسخ الاحتياطي iPhone التقويم إلى iCloud
لا توجد العديد من التطبيقات المتاحةكفاءة مثل iCloud. هذا تطبيق قديم من قِبل Apple مقدم إلى مستخدمي iOS للحصول على الدعم. ينفذ التطبيق على منصات متعددة وقادر على إنشاء نسخة احتياطية بكفاءة. كما أن لديها القدرة على النسخ الاحتياطي iCloud التقويم. على الرغم من أن التقويم له أهمية كبيرة بالنسبة للعديد من المستخدمين ، فإن معظم الأشخاص ليس لديهم أي فكرة عن كيفية عمل نسخة احتياطية من تقويم iPhone إلى iCloud. الإجراء بسيط جدًا ، أولاً ، يجب عليك تمكين iCloud حتى يتمكن من نسخ بيانات التقويم احتياطيًا ثم يمكنك الوصول إليها على موقع iCloud الإلكتروني.
1. لذا ، قم أولاً بإلغاء قفل جهاز iPhone وانتقل إلى الإعدادات.
2. الآن ، أدخل ملف التعريف الخاص بك وحدد iCloud.
3. في أسفل القائمة ، ستجد خيار النسخ الاحتياطي.
4. ولكن قبل ذلك تحتاج إلى تبديل المربع بجانب خيار "التقويم" لتشغيله.
5. الآن ، يمكنك النقر فوق خيار النسخ الاحتياطي ثم تحديد خيار "النسخ الاحتياطي الآن" لنسخ الملفات احتياطيًا.
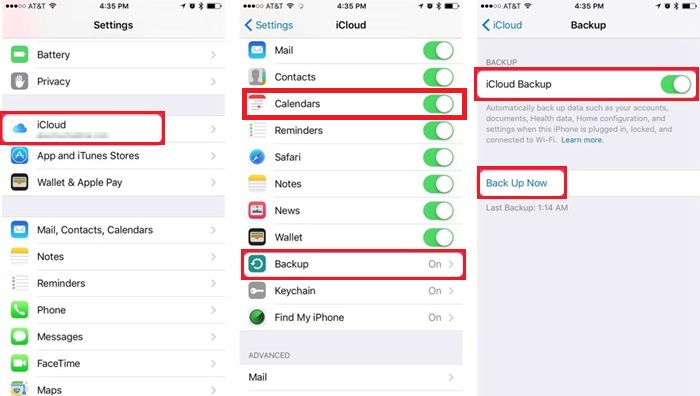
هذه هي طريقة النسخ الاحتياطي للتقويم وهذا هو مجرد الجزء الأول من العملية. يجب عليك الآن إدخال موقع iCloud.com للوصول إلى هذا الملف.
1. لهذه الخطوة ، يمكنك استخدام جهاز الكمبيوتر الخاص بك أو ماك.
2. افتح متصفحًا على جهاز الكمبيوتر الخاص بك واكتب www.iCloud.com.
3. الآن ، قدم معرفك وكلمة المرور لإدخال ملف التعريف الخاص بك.
4. الآن ، على الشاشة ، ستظهر لك قائمة طويلة من أنواع البيانات المتاحة.
5. إنه بسيط جدًا من هنا ، واختر التقاويم وسيكون كل شيء متاحًا الآن.

كان هذا هو الجزء الأخير والأخير من الحل. هذه الطريقة معقدة بعض الشيء بالمقارنة مع iCareFone لكنها فعالة مع ذلك.
استنتاج
لذلك ، التقويمات لها أهمية كبيرة وذلكسيكون كارثيا إذا فقدت بطريقة ما بعض البيانات الثمينة منه. سيكون من المنطقي إنشاء نسخ احتياطية من هذا الملف والاحتفاظ بها في مكان آمن. يخبرك المقال عن الطريقتين الأكثر موثوقية. في إحدى الطرق ، ستستخدم تطبيق iCloud الرسمي لعمل نسخة احتياطية من التقويم ، ثم يمكنك الوصول إليه من iCloud.com. أما بالنسبة للآخر ، فستستخدم تطبيقًا تابعًا لجهة خارجية يسمى Tenorshare iCareFone ، والذي سيقوم على الفور بعمل نسخة احتياطية من الملف وحفظه في مكان آمن على جهاز الكمبيوتر الخاص بك. الأمر متروك لك لاختيار الخيار الأفضل. وفقًا لنا ، يفوز iCareFone بهذا ، لأنه أسهل في الاستخدام وعملية العمل بأكملها أسرع بكثير. ينصح به بشده!









