5 طرق للنسخ الاحتياطي فون الصور إلى الكمبيوتر
حسنًا ، قبل بضعة أسابيع كان علي نقل كل شيءمن الصور الخاصة بي إلى جهاز الكمبيوتر الخاص بي لأن iPhone الخاص بي كان خارج المساحة ولا توجد طريقة يمكنني حذف أي من الصور الثمينة الخاصة بي. وغني عن القول ، كانت هذه هي المرة الأولى بالنسبة لي وكنت عالقًا تمامًا بدون أي فكرة كيفية النسخ الاحتياطي للصور على اي فون. لحسن الحظ ، علمني صديق كيف أستخدمهiTunes و iCloud للنسخ الاحتياطي للبيانات ، كما قدمني إلى تطبيقات الطرف الثالث الأخرى الرائعة والآن أصبح كل شيء تاريخًا. لذلك ، الآن أقدم بشكل أساسي حلولًا للآخرين مثلي من خلال هذا المقال ، لقد ذكرت طرقًا رسمية مثل iTunes و iCloud وطرق الجهات الخارجية أيضًا. لذلك دعونا نبدأ.
الجزء 1: الطرق الرسمية للنسخ الاحتياطي الصور فون
كما ذكرنا ، فإن النسخ الاحتياطي للصور مهم للغايةووفرت Apple للمستخدمين أكثر من طريقة واحدة للقيام بذلك. الطريقة الرسمية تعني أن التطبيقات مصممة ومزودة من قِبل Apple لهذا الغرض. نعلم جميعًا عن iCloud وميزاته المتميزة وهناك أيضًا iTunes لعمل نسخة احتياطية للجهاز بالكامل. يوجد تطبيق آخر ، وهو غير معروف جيدًا لقدراته الاحتياطية ، ولكنه يمكنه نقل الصور بسهولة إلى أجهزة iOS الأخرى ، تطبيق الصور. المناقشات على التطبيقات مذكورة أدناه:
الطريقة 1: النسخ الاحتياطي مع iCloud
iCloud هي واحدة من أفضل تطبيقات iOS التي تم إنشاؤها على الإطلاق. iCloud قادر على النسخ الاحتياطي لصور iPhone من خلال ميزة Photo Library. ولا يقتصر الأمر على الاحتفاظ بنسخة احتياطية من الصور ، ولكنه يقوم أيضًا بمزامنة الصور عبر الأجهزة المتصلة. وغني عن القول ، أنها آمنة وبسيطة وتستخدم على نطاق واسع من قبل الناس في جميع أنحاء العالم. إذا كنت تريد معرفة كيفية نسخ الصور احتياطيًا إلى iCloud ، فاقرأ التعليمات التالية:
1. قم بتثبيت iCloud على جهاز الكمبيوتر الخاص بك.
2. قم بتشغيل التطبيق وتسجيل الدخول إلى حساب iCloud الخاص بك.
3. الآن ، أدخل iCloud وانتقل إلى "الصور".

4. قم بتنشيط خيار مكتبة صور iCloud.
5. الآن ، على جهاز iPhone الخاص بك ، قم بتشغيل الإعدادات ، ثم انتقل إلى الصور والكاميرا.
6. أخيرًا ، قم بتنشيط ميزة iCloud Photo Library.

سيتم مزامنة جميع صورك تلقائيًا. يختار معظم المستخدمين iCloud لنسخ الصور احتياطيًا لأنها بسيطة وموثوقة. هذه الطريقة نفسها قابلة للتطبيق على كل من Mac و Windows PC. لكن iCloud لا يأتي إلا مع مساحة تخزين مجانية تبلغ 5 غيغابايت وهذا شيء منخفض جدًا عند التفكير في أحجام ملفات الصور هذه الأيام. يمكنك شراء المزيد من السعة التخزينية ولكنها ليست رخيصة. بالإضافة إلى ذلك ، يعتمد تمامًا على البيانات الجيدة أو اتصال Wi-Fi.
الطريقة 2: النسخ الاحتياطي مع iTunes
هناك تطبيق آخر تم تطويره بواسطة Apple وهو iTunes. هذا التطبيق قادر أيضًا على إنشاء نسخ احتياطية ولكنه يعمل بشكل مختلف. لا يتمكن iTunes من إنشاء نسخة احتياطية بشكل انتقائي على الإطلاق. سيقوم بإنشاء النسخة الاحتياطية للجهاز بالكامل جنبًا إلى جنب مع إجمالي بياناتك ثم حفظها على جهاز الكمبيوتر الخاص بك. يتم تشفير ملف النسخ الاحتياطي ولا يمكن الوصول إليه أيضًا. لذلك ، إذا كنت ترغب في الوصول إلى صورك فقط من ملف النسخ الاحتياطي هذا ، فلن يُسمح لك بذلك. لن تتمكن من استخدامه إلا في حالة استعادة ملف النسخ الاحتياطي على جهاز iPhone مرة أخرى. يمكن تطبيق نفس الأسلوب على كل من Mac و Windows PC.
إذا لم تكن متأكدًا من كيفية عمل نسخة احتياطية لصور iPhone على جهاز الكمبيوتر باستخدام iTunes ، فاقرأ أدناه ،
1. قم بتثبيت أحدث إصدار من iTunes على جهاز الكمبيوتر الخاص بك.
2. قم بتوصيل iPhone والكمبيوتر باستخدام كابل USB. سيتم إطلاق التطبيق على الفور.
3. انقر على أيقونة الجهاز على لوحة iTunes.
4. الذهاب إلى الملخص.
5. انتقل إلى قسم النسخ الاحتياطي وحدد خيار النسخ الاحتياطي الآن ثم انقر فوق تم.

لسوء الحظ ، كما ذكر أعلاه ، وهذا هوعملية معقدة ويأتي مع قيود مختلفة. ومع ذلك ، فإنه يعمل وعندما يتعلق الأمر بالنسخ الاحتياطي للبيانات ، يكون من المفيد إلى حد ما إذا تجاهلت العيوب.
الطريق 3: النسخ الاحتياطي مع تطبيق الصور
بخلاف iCloud و iTunes ، تطبيق Photos Photos ليس كذلكفي الواقع قادرة على النسخ الاحتياطي الصور إلى حساب سحابة أو ببساطة إنشاء ملف النسخ الاحتياطي. تم تصميم تطبيق Photos لنقل صورك إلى جهاز إلى آخر. لذلك ، في الأساس ، هو نقل الصور التي تساعد في عملية النسخ الاحتياطي بأكملها. خطوات استخدام تطبيق الصور مذكورة أدناه ،
1. قم بتوصيل iPhone بجهاز Mac باستخدام كابل USB.
2. قم بتشغيل تطبيق الصور على جهاز Mac.
3. انقر فوق خيار "استيراد" على يسار لوحة "تطبيق الصور".
4. ثم انقر على iPhone واختر الصور.
5. بعد ذلك انقر على استيراد في الأعلى.
6. بعد ذلك ، ستكون الصور المستوردة مرئية في ألبوم جميع الصور.

كما ترون بوضوح ، نقل الصور معصور التطبيق بسيط جدا. لسوء الحظ ، تم تصميم هذا التطبيق خصيصًا لأجهزة iOS ، بحيث يمكنك فقط نسخ الصور الاحتياطية إلى جهاز Mac أو أجهزة iOS الأخرى.
الجزء 2: طرق أخرى مجدية للنسخ الاحتياطي الصور فون
الآن ، كانت هذه هي الطرق الرسمية للنسخ الاحتياطي الخاص بكالصور ولكن هناك أيضًا طرق أخرى موثوقة للقيام بالمهمة نفسها دون استخدام التطبيقات الرسمية مثل iCloud و iTunes. هناك خدمة سحابية تابعة لجهة خارجية تسمى Dropbox ، وهي تعمل بشكل مختلف قليلاً عن iCloud لكنها فعالة. أخيرًا ، هناك Tenorshare iCareFone ، وهو أيضًا تطبيق تابع لجهة خارجية يمكنه بشكل أساسي إجراء نسخ احتياطي لجهاز iPhone بالكامل ولكن بشكل انتقائي من خلال نقرة واحدة.
الطريقة 1: النسخ الاحتياطي مع iCareFone
إذا لم تكن معجبًا بشهادة Appleالتطبيقات وليس لديك أي فكرة عن كيفية نسخ الصور احتياطيًا من iPhone إلى جهاز الكمبيوتر ، نقترح عليك استخدام https://www.tenorshare.com/products/icarefone.html لإجراء نسخ احتياطي لصورك. إنه برنامج جدير بالثقة للغاية مع واجهة بسيطة ، والتي تمكنك من عمل نسخة احتياطية من البيانات بكفاءة. وهي متوفرة لكل من Mac و Windows وهي تعمل بفعالية كبيرة على حد سواء. الميزة الرئيسية لـ iCareFone عندما يتعلق الأمر بنسخ الصور احتياطيًا أو أي بيانات هي أنه يمكنك اختيار الملف الذي تريد نسخه احتياطيًا بشكل انتقائي ثم الانتقال إليه. كما أن النسخة الاحتياطية سريعة للغاية وتتميز بنسخة احتياطية بنقرة واحدة أيضًا. فيما يلي الخطوات:
1. يجب أن تبدأ بتنزيل البرنامج وتثبيته على جهاز الكمبيوتر الخاص بك.
2. قم بتوصيل جهازك بـ iCareFone واختر خيار النسخ الاحتياطي والاستعادة.

3. في الجزء العلوي من اللوحة التالية ، سيتم تحديد خيار "تحديد الكل" افتراضيًا.
4. قم بإلغاء تحديد ذلك وحدد الصور فقط ضمن علامة التبويب "بيانات الوسائط".
5. أخيرًا ، انقر فوق خيار النسخ الاحتياطي أدناه.

6. يمكنك عرض بيانات النسخ الاحتياطي لمعاينة الصور التي تم نسخها احتياطيًا.
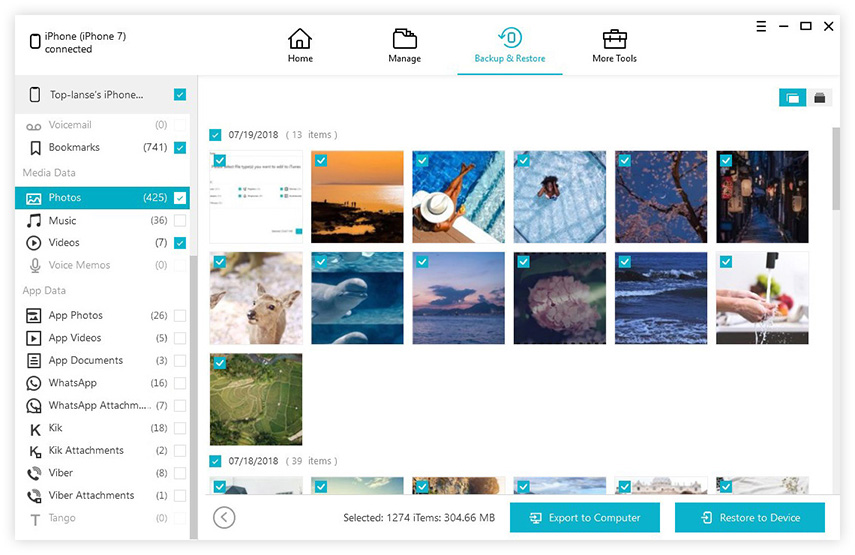
يمكنك أن ترى أنه من السهل جدًا نسخ الصور احتياطيًا مع Tenorshare iCareFone. إنه سريع وفعال وقادر على إجراء نسخ احتياطي لأي شكل من أشكال البيانات بشكل انتقائي. لا تفوت البرنامج المذهل!
الطريقة 2: النسخ الاحتياطي مع Dropbox
كما ذكرنا سابقًا ، Dropbox هي خدمة سحابية. هناك الكثير من الأشخاص في جميع أنحاء العالم يستخدمون هذا التطبيق لإجراء نسخ احتياطي لصورهم. هناك عضوية مجانية مدفوعة الأجر ، وكلاهما فعالان فقط ، حيث أن العضو المدفوع يوفر المزيد من التخزين السحابي. مثل الخدمات السحابية الأخرى ، يعتمد هذا أيضًا على شبكة Wi-Fi ، لكن التشغيل والتنفيذ أسهل بعض الشيء. موضح أدناه الإجراء الخاص بنسخ صور iPhone على جهاز الكمبيوتر:
1. أولاً ، قم بتنزيل وتثبيت خدمة السحاب Dropbox على جهاز iPhone الخاص بك. انشئ حساب.
2. افتح Dropbox واضغط على الإعدادات. قم بتشغيل عمليات تحميل الكاميرا هنا.
3. الآن ، عندما تكون داخل شبكة Wi-Fi ، سيتم تحميل صورك تلقائيًا إلى حساب Dropbox الخاص بك.

4. الآن ، انتقل إلى جهاز الكمبيوتر الخاص بك وافتح حساب Dropbox الخاص بك من المستعرض الخاص بك.
5. الآن ، قم بتنزيل الملفات من وحدة التخزين السحابية عن طريق اختيار الصور المطلوبة.
معظم المستخدمين يفضلون Dropbox بسبب بساطته. إنه موثوق وسريع ويعمل على كل من Windows و Mac. الإجراءات هي نفسها أيضا.
استنتاج
في الأساس ، هناك أكثر من بضع طرق لنسخ احتياطي للصور بكفاءة من iPhone إلى أجهزة أخرى ولكن معظم المستخدمين يذهبون إلى الخيارات الرسمية مثل iCloud أو iTunes أو Photos App. ليس هناك شك في أن جميع هذه التطبيقات جيدة وأنها ستعمل على نسخ صورك احتياطيًا بكفاءة. لكن لديك الآن خيارات أخرى خاصة بجهات خارجية مثل Dropbox و Tenorshare iCareFone والتي تعتبر أفضل من حيث كل شيء. Dropbox هي أيضًا خدمة سحابية مماثلة لـ iCloud ولكن كما نوقش أعلاه ، فهي مختلفة. Tenorshare iCareFone هو تطبيق مجاني سيعمل على نسخ أي بيانات في بضع نقرات. أوصي بشدة بهذا البرنامج لك لأنه الأفضل في العمل وهو يتصدر الدوريات من التطبيقات الأخرى هنا في هذه المقالة عندما يتعلق الأمر بالأداء والفعالية الشاملة. أذهب خلفها!









