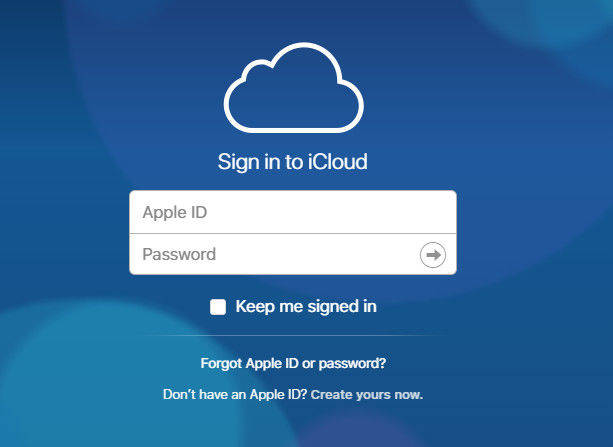[الدليل الكامل] كيفية استعادة باد من iCloud
هل تملك جهاز iPad؟ حسنًا ، إذا كنت من مستخدمي iPad ، فمن المؤكد أن هذه المقالة ستفيدك اليوم أو في مرحلة ما من حياتك. كما نعلم جميعًا أن iCloud يستخدم عمومًا لتخزين جميع بيانات iDevice ويمكن أن يكون مفيدًا لاستعادته كلما وحيثما كان ضروريًا. هناك العديد من المستخدمين الذين يقومون بنسخ جميع البيانات والمحتويات الأخرى احتياطيًا إلى iCloud لأسباب مختلفة وفي مرحلة ما يقومون باستعادة الملفات التي تم نسخها احتياطيًا من iCloud إلى أجهزتهم. ولكن هناك عددًا كبيرًا من المستخدمين الذين ليسوا على دراية بالطريقة البسيطة والسهلة لاستعادة iPad من iCloud. في هذا المقال ، سوف أريكم أيها الرجال كيف يمكنني استعادة iPad الخاص بي من iCloud.
- الطريقة الأولى: استعادة iPad من iCloud [الطريقة التقليدية]
- الطريقة الثانية: استعادة iPad من النسخ الاحتياطي لـ iCloud دون مسح البيانات [الطريقة الموصى بها]
الطريقة الأولى: استعادة iPad من iCloud [الطريقة التقليدية
استعادة iPad من iCloud باستخدام الطريقة التقليدية ليست موثوقة للغاية عندما يكون لديك العديد من الطرق الحديثة الأكثر ملاءمة وموثوقية مقارنة بالطريقة القديمة. في الطريقة التقليدية تحتاج إلى مسح جميع محتويات وإعدادات جهاز iPad لاستكمال عملية الترميم. ما لم يتم إكمال الخطوة الأولى (https://www.tenorshare.com/ipad/how-to-erase-ipad.html) ، فلن تكون قادرًا على الانتقال إلى الخطوة التالية. على الرغم من أنك تريد استخدام هذه الطريقة ، يمكنك الذهاب لذلك.
ملحوظة: يجب توصيل iPad بشبكة Wi-Fi أثناء تنفيذ العملية.
الإجراء الخاص بكيفية استعادة iPad من iCloud:
- 1. افتح جهاز iPad وانتقل إلى الإعدادات من الصفحة الرئيسية.
- 2. ابحث واضغط على عام >> إعادة الضبط >> مسح جميع المحتويات والإعدادات [هذه العملية هي عملية إعادة ضبط المصنع التي ستجعلك تقوم بإعداد iPad الخاص بك من البداية].
- 3. قم بتشغيل جهاز iPad وقريباً ستتمكن من رؤية شاشة Hello. اتبع التعليمات التي تظهر على الشاشة للمضي قدمًا.
- 4. الآن ستتمكن من رؤية شاشة التطبيقات والبيانات. اضغط على خيار "استعادة من iCloud Backup" بين جميع الخيارات التي يمكنك رؤيتها على الشاشة. قم أيضًا بتسجيل الدخول إلى iCloud من خلال توفير معرف وكلمة مرور Apple الخاصين بك.
- 5. على الشاشة ، يمكنك رؤية جميع النسخ الاحتياطية التي قمت بإنشائها. حدد النسخة الاحتياطية التي تريد استعادتها إلى جهاز iPad. [يوصى بتحديد أحدث نسخة احتياطية].
- 6. قد يُطلب منك تسجيل الدخول إلى Apple ID لاستعادة التطبيقات والشراء. من الأفضل تسجيل الدخول.
- 7. سوف يستغرق الأمر بعض الوقت لاستعادة البيانات على iPad (الوقت المستغرق لإكمال العملية يعتمد على سرعة الإنترنت وحجم الملفات التي تتم استعادتها).
- 8. أخيرًا أكمل عملية الإعداد واستمتع باستخدام iPad.

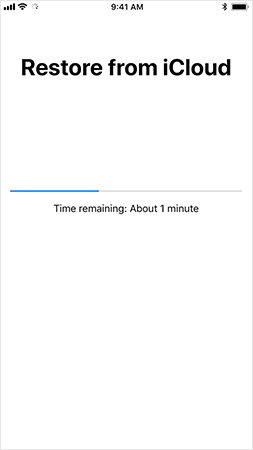
الطريقة الثانية: استعادة iPad من النسخ الاحتياطي لـ iCloud دون مسح البيانات [الطريقة الموصى بها]
لا أعتقد أنه سيكون هناك العديد من المستخدمين الذين يريدونلمسح بيانات iPad الخاصة بهم من أجل استعادة iPad من النسخ الاحتياطي على iCloud. أفضل طريقة لمساعدتك في إكمال عملية الاستعادة دون فقد أي بيانات هي استخدام https://www.tenorshare.com/products/iphone-data-recovery.html. تستعيد هذه الأداة جميع البيانات دون أي مشكلة بمجرد نقرات قليلة. تأكد من الذهاب من خلال كل خطوة بشكل صحيح.
عملية حول كيفية استعادة iPad من نسخة iCloud الاحتياطية:
الخطوة 1 تحتاج أولاً إلى تنزيل وتثبيت TenorshareUltData - دائرة الرقابة الداخلية على جهاز الكمبيوتر الخاص بك. بعد ذلك ، افتح البرنامج على جهاز الكمبيوتر الخاص بك وسوف تدخل الصفحة الرئيسية حيث يمكنك رؤية أربعة خيارات. انقر فوق "استرداد من ملف النسخ الاحتياطي iCloud" ، وهو الخيار الثالث ويقع في الجزء العلوي من القائمة. ستطالب صفحة تسجيل الدخول إلى iCloud. أدخل معرف Apple وكلمة المرور للوصول إلى حساب iCloud.
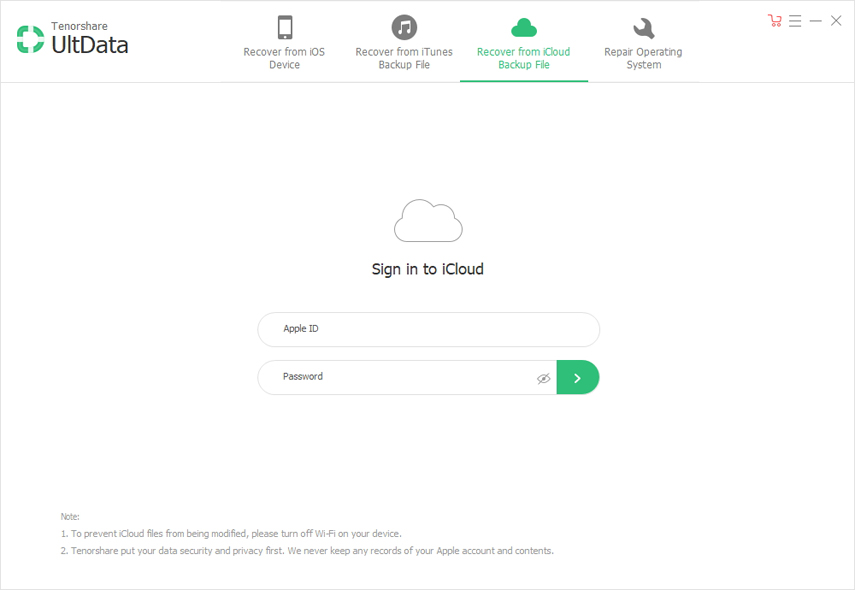
الخطوة 2 سوف تدخل صفحة النسخ الاحتياطي iCloud ، حيث كل شيءسيتم عرض البيانات الاحتياطية المرتبطة بمعرف Apple على الشاشة. حدد النسخة الاحتياطية التي قمت بإنشائها لجهاز iPad الخاص بك وتريد استعادتها. انقر أيضًا على زر "التالي".
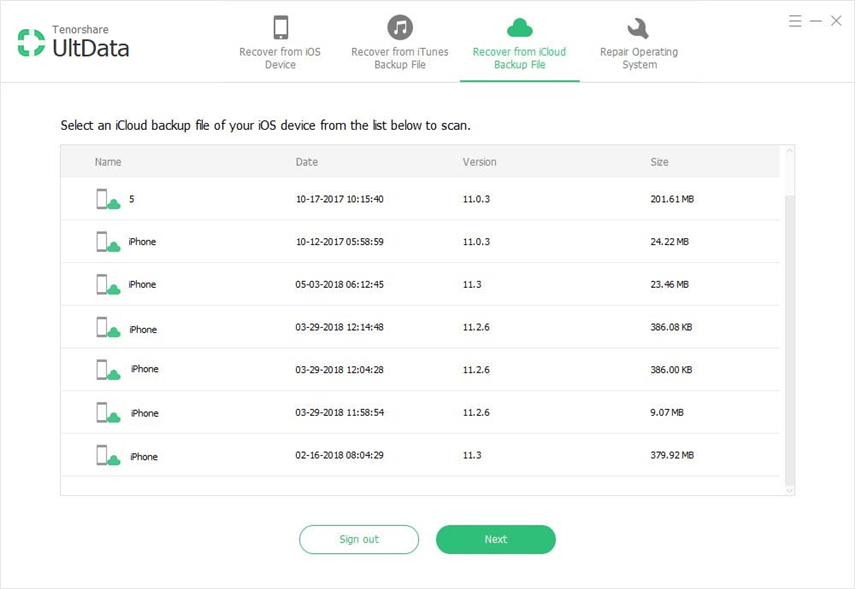
الخطوه 3 سيتم عرض كل نوع الملف على الشاشة. حدد نوع الملف المحدد الذي تريد استعادته أو حدد خيار "تحديد الكل" للحصول على جميع الملفات على جهاز iPad الخاص بك وانقر على زر "التالي" للمتابعة إلى الأمام.
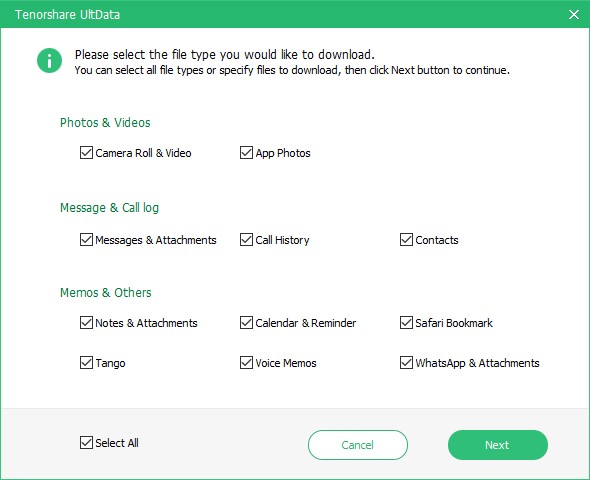
الخطوة 4 اعتمادا على سرعة الإنترنت كذلكيحدد حجم الملف عملية التنزيل لاستكمالها. سيتم الانتهاء من عملية التنزيل قريبًا ويمكنك رؤية جميع العناصر على الشاشة. انقر فوق عنصر معين لمشاهدة المعاينة وتأكيدها قبل استعادتها. يمكنك أيضًا اختيار العناصر لاستردادها بشكل انتقائي أو جميعها مرة واحدة. انقر فوق الزر "استرداد" لاستعادة البيانات إلى جهاز iPad.
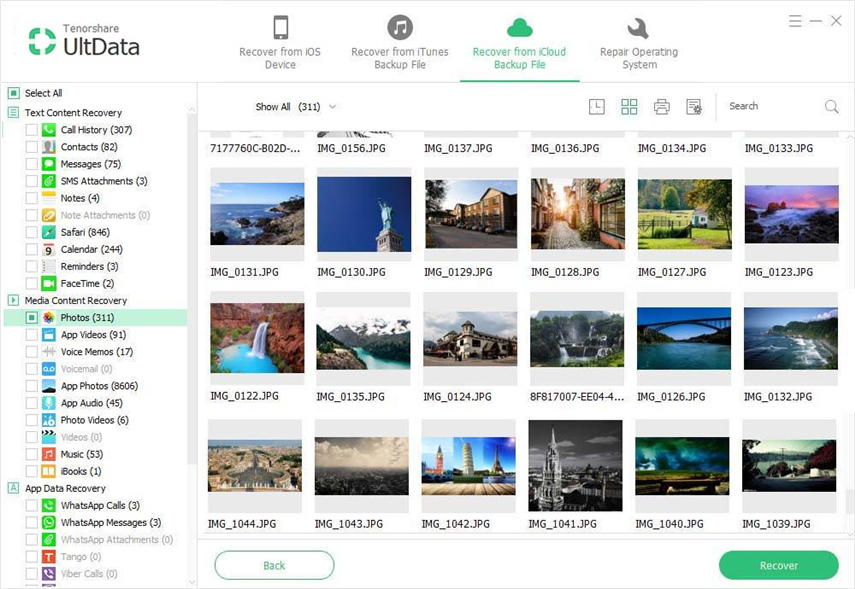
اليوم ، تعرفت على كيفية استعادة iPadمن iCloud النسخ الاحتياطي. أفضل طريقة لاستعادة جهاز iPad هي استخدام UltData - iOS. تدعم هذه الأداة أكثر من 20 نوعًا من أنواع الملفات مثل https://www.tenorshare.com/ios-data-recovery/how-to-get-contacts-back-on-iphone.html و https: //www.tenorshare. com / ipad / recovery-delete-imessage-ipad.html ، https://www.tenorshare.com/iphone-recovery/recover-deleted-call-history-on-iphone.html ، https: //www.tenorshare. com / ios-data-recovery / recovery-delete-notes-on-iphone.html ، مقاطع الفيديو ، الصور ، إشارة سفاري المرجعية ، صور التطبيقات ، مستندات ومرفقات التطبيقات ، مقاطع فيديو التطبيقات ، https: //www.tenorshare.comwhatsapp/recover- حذف whatsapp-pictures.html وغيرها الكثير. وهو متوافق مع أحدث إصدار من iOS 12 وجميع طرز iPhone و iPad و iPod. يمكنك استعادة جميع العناصر إما بشكل انتقائي أو في وقت واحد.
أخبرنا في قسم التعليقات ما رأيك في هذه الأداة وما هي أفضل ميزة أعجبك بها؟


![[الدليل الكامل] كيفية مزامنة موسيقى iPhone مع iTunes](/images/transfer-music/full-guide-how-to-sync-iphone-music-to-itunes.jpg)