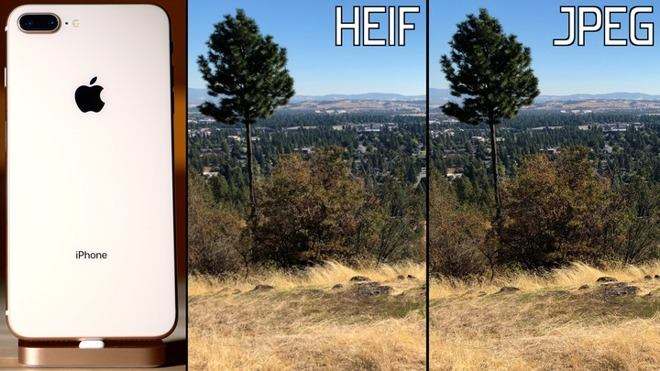كيفية تحويل صور HEIC؟
"لقد لاحظت أن إحدى الميزات الجديدة لنظام iOS 11 هي تنسيق الصورة الجديد. إنه (بدلاً من jpg.). عندما يتم تحميل الملفات إلى Dropbox ، فإنها تظل في. أنا أحاول أن تحويل HEIC إلى JPG. لا يمكنني العثور على أي برنامج يمكنه القيام بذلك. أي شخص يعرف خدعة لإصلاحها؟ شكرًا! "
HEIC هو تنسيق جديد للصور يستخدم افتراضيًا فيiPhone 7 أو الإصدارات الأحدث في نظام التشغيل iOS 11. يسمح لك التنسيق الجديد بالحفاظ على صورة بحجم نصف الملف دون أي خسارة في الجودة ، مما يمكن أن يوفر مساحة تخزين iPhone لديك. منذ اعتماد HEIC حديثًا ، فإن عدم التوافق أمر لا مفر منه. قد تحتاج إلى تنسيق أكثر شيوعًا ، مثل JPG. فيما يلي 6 طرق سهلة لتغيير HEIC إلى JPG على iPhone.
- الطريقة الأولى: تعيين التنسيق الافتراضي من HEIC إلى JPG
- الطريقة 2. تغيير HEIC تلقائيًا إلى JPG في iOS 11
- الطريقة 3. بنقرة واحدة لنقل HEIC إلى JPG مع عدم وجود فقدان التعريف
- الطريقة 4. تحويل HEIC إلى JPG عن طريق البريد الإلكتروني
- الطريقة 5. نقل HEIC إلى JPG من خلال OneDrive على Windows
- الطريقة 6. تحويل HEIC إلى JPG على Dropbox
الطريقة الأولى: تعيين التنسيق الافتراضي من HEIC إلى JPG
إذا كنت لا ترغب في استخدام برنامج HEIC بعد الآن ، يمكنك فقط تعطيل هذه الميزة الجديدة على iPhone. اذهب الإعدادات>الة تصوير>صيغ> أغلق كفاءة عالية تحت التقاط الكاميرا. بعد ذلك ، سيتغير تنسيق الصور الافتراضي إلى التنسيق الأكثر توافقًا ، JPEG.

الطريقة 2. تغيير HEIC تلقائيًا إلى JPG في iOS 11
هذه الطريقة مفيدة للغاية عندما تحتاج إلى نقل الصور من iPhone / iPad إلى جهاز الكمبيوتر / Mac. سيتم تحويل HEIC إلى JPG تلقائيًا أثناء النقل. اذهب الإعدادات > الصور > اختر تلقائي تحت نقل إلى MAC أو جهاز الكمبيوتر.

الطريقة 3. بنقرة واحدة لنقل HEIC إلى JPG مع عدم وجود فقدان التعريف
إذا كنت تريد نقل الصور من iPhone إلىPC / Mac وتغيير HEIC إلى JPG دون فقد التعريف ، يمكن لأداة نقل ملفات iOS ، Tenorshare iCareFone ، توفير وقتك وجهدك بشكل كبير. يسمح لك بمعاينة صور HEIC التي لا يمكن قراءتها في مستكشف Windows. سيقوم بتحويل صور HEIC إلى ملفات JPG أثناء التصدير. علاوة على ذلك ، يمكنه إدارة ملفات iOS المختلفة واحدة تلو الأخرى أو في حزمة ، مثل التطبيقات وجهات الاتصال والصور ومقاطع الفيديو وغيرها.
الخطوة 1. قم بتنزيل وتثبيت Tenorshare iCareFone ، قم بتوصيل جهاز iPhone / iPad بجهاز الكمبيوتر / جهاز Mac. تشغيل Tenorshare iCareFone.
الخطوة 2. انقر فوق "إدارة الملفات"> حدد "الصور"> اختر ألبوم الصور الهدف. سيتم عرض جميع الصور.

الخطوة 3. حدد الصور HEIC التي تريد نقلها من iPhone / iPad إلى جهاز الكمبيوتر / Mac. انقر فوق "تصدير".
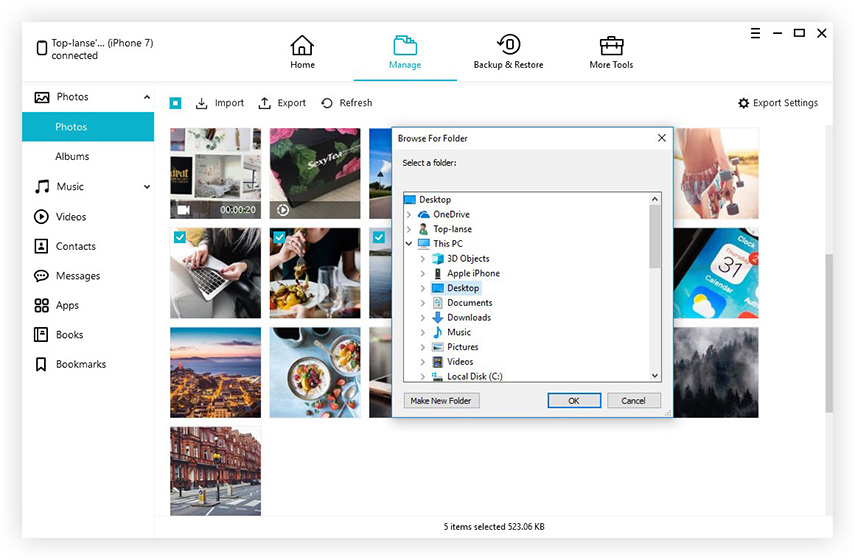
سيتم تحويل جميع صور HEIC إلى JPG على جهاز الكمبيوتر / جهاز Mac بعد التصدير. بالإضافة إلى ذلك ، يمكن أن يدعم Tenorshare iCareFone أيضًا نقل الصور من جهاز الكمبيوتر / Mac إلى iPhone.
الطريقة 4. تحويل HEIC إلى JPG عن طريق البريد الإلكتروني
يمكنك أيضًا تغيير صور HEIC إلى JPG بواسطةالبريد الإلكتروني نفسك. فقط أرسلهم كمرفق. سيتم تحويله تلقائيًا إلى JPG. ومع ذلك ، فإن البريد الإلكتروني سيؤدي بالتأكيد إلى ضغط صورك وهناك قيود على حجم الملف.
الطريقة 5. نقل HEIC إلى JPG من خلال OneDrive على Windows
يمكن لآخر OneDrive تحويل HEIC تلقائيًا إلى JPG على نظام التشغيل Windows 10 قبل التحميل إلى السحابة. يمكن للمستخدمين عرض صور HEIC على نظام التشغيل Windows 10 وتطبيق OneDrive على الويب وموقع OneDrive.
اذهب إلى الإعدادات> متقدم وتشغيل ميزة "تحميل الأكثر توافقًا" على OneDrive.
سيتم تحويل صور HEIC إلى JPG دون استخدام أي محول HEIC إلى JPG.
الطريقة 6. تحويل HEIC إلى JPG على Dropbox
يتيح Dropbox الأخير للمستخدم تحميل صورة HEIC وحفظه كملف JPG. سيتم تغيير صور HEIC إلى JPG تلقائيًا أثناء التحميل.
الخطوة 1: افتح تطبيق Dropbox.
الخطوة 2: اضغط على رمز الترس في الزاوية اليمنى العليا واختر تحميلات الكاميرا.

الخطوه 3: أختر حفظ الصور HEIC كما واختيار JPG كتنسيق تحميل.
الحد الأدنى
هذا كله يتعلق بكيفية نقل HEIC إلى JPG. إذا كنت ترغب في نقل صور HEIC الحالية إلى ملفات JPG دون فقدان الجودة ، فيمكن أن يكون Tenorshare iCareFone هو خيارك الأفضل. إذا كان لديك أي مشاكل أخرى ، فالرجاء ترك تعليقك.