كيفية نقل الملفات من Mac إلى iPhone (مع / بدون iTunes)
إذا كنت من مستخدمي iOS ، فسيظل هناك دائمًا سبب واحد لك نقل الملفات من Mac إلى iPhone أو العكس. من الواضح أن هناك أكثر من سبب لنقل الملفات ويمكن أن يكون كل شيء من مقاطع الفيديو والصور إلى الرسائل القصيرة وجهات الاتصال. في الواقع ، هناك بعض الطرق لنقل الملفات بأمان من Mac إلى iPhone ويتم توفير إحداها بواسطة الشركة نفسها ، iTunes. يعرف الجميع عن iTunes ، إنه تطبيق مهم للغاية لمستخدمي iOS وله ميزات متعددة توفر الدعم للمستخدمين. الآن ، إذا كنت ترغب في القيام بذلك دون استخدام iTunes ، فيمكنك القيام بذلك باستخدام خيارات بديلة مثل AirDrop أو Dropbox أو تطبيقات الطرف الثالث الأخرى. وهي مفصلة خطوة بخطوة في هذا الدليل.
- الطريقة 1: نقل الملفات من Mac إلى iPhone باستخدام iTunes
- الطريقة 2: نقل الملفات من Mac إلى iPhone باستخدام iTunes Alternative
- الطريق 3: إرسال الملفات من ماك إلى iPhone مع Airdrop
- الطريق 4: إرسال الملفات من Mac إلى iPhone مع البريد الإلكتروني
- الطريقة 5: نقل الملفات من Mac إلى iPhone باستخدام Dropbox
الطريقة 1: نقل الملفات من Mac إلى iPhone باستخدام iTunes
iTunes هو أحد تلك التطبيقات المصممة خصيصًابواسطة Apple لنقل الملفات من جهاز إلى آخر. لعقود من الزمن ، احتلت iTunes مكانتها كواحدة من أفضل التطبيقات في مجتمع iOS. بإمكان iTunes نقل الملفات من MacBook إلى iPhone بسهولة ، لكنه يأتي مع مجموعة القيود الخاصة به. لذا ، فإن نقل الملفات باستخدام iTunes ليس بالأمر السهل ، إنه أمر معقد للغاية. وهذا بسبب وجود تطبيقات أخرى في السوق الآن مما يجعل نقل الملفات أسهل كثيرًا بالمقارنة مع iTunes. وعلى أي حال ، فإن خطوات استخدام iTunes لـ نقل الملفات المذكورة أدناه:
1. أول ما عليك فعله هو توصيل جهاز iPhone بجهاز Mac الخاص بك. استخدم كابل البيانات الذي توفره Apple.
2. سيتم إطلاق iTunes ، انقر فوق زر الجهاز.
3. ثم انتقل إلى مشاركة الملفات.
4. الآن ، حدد الملف الذي تريد نقله وانقر على "حفظ إلى" الخيار على الجانب الأيمن من اللوحة.
5. أخيرًا ، حدد المكان الذي تريد حفظ الملف فيه ، ثم انقر فوق "حفظ إلى" مرة أخرى.

بعد القيام بهذه الخطوات كما هو موضح أعلاه ،سيتم نقل الملفات إلى الجهاز الآخر بسهولة. في هذه الحالة ، إنه جهاز iPhone الخاص بك. لذا ، إذا كنت عالقًا بشأن كيفية نقل الملفات من Mac إلى iPhone ، فأنت الآن تعرف كيفية استخدام iTunes والقيام بهذه المهمة. فقط اتبع الخطوات بعناية!
الطريقة 2: نقل الملفات من Mac إلى iPhone باستخدام iTunes Alternative
هناك العديد من البدائل المتاحة للا يزال موقع iTunes ولكن الأفضل هو https://www.tenorshare.com/products/icarefone.html. إنه برنامج تابع لجهة خارجية تم تطويره بواسطة شركة مستقلة يساعد مستخدمي iOS على نقل البيانات من جهاز إلى آخر بسهولة بالغة.
وهي مصممة خصيصا لإدارة ونقلالملفات من وإلى أجهزة iOS الخاصة بك. إنه خيار رائع إذا كنت ترغب في إرسال الملفات من Mac إلى iPhone لأنه سهل الاستخدام للغاية. يمكنه نقل الملفات بسرعة كبيرة ، والأهم من ذلك أنه لا توجد فرصة لفقدان البيانات أيضًا. قائمة الميزات ضخمة ، وهي تأتي مع وظائف أخرى ، مع المساعدة التي يمكنك من خلالها تحسين التجربة الكلية لجهاز iOS الخاص بك. إذا كنت تريد نسخ الملفات من Mac إلى iPhone ، فهذه هي كيفية استخدام Tenorshare iCareFone. الخطوات سهلة للغاية ، وترد بالتفصيل أدناه:
1. فقط قم بتنزيل وتثبيت iCareFone على جهاز Mac الخاص بك.
2. قم بتشغيل البرنامج وتوصيل جهاز iPhone الخاص بك عبر كابل بيانات.
3. اذهب إلى الإدارة في القائمة العلوية. إذا كنت ترغب فقط في نقل الصور ، يمكنك النقر فوق اختصار تصدير الصور بنقرة واحدة إلى جهاز الكمبيوتر.

4. بعد الدخول إلى واجهة الإدارة ، حدد نوع البيانات من قائمة الفئات التي تريد إضافتها إلى جهاز Mac.

5. ثم انقر فوق خيار "استيراد" في الجزء العلوي من النافذة لنقل الملفات في النهاية.

يمكنك أن ترى بوضوح أن استخدام TenorshareiCareFone سهل للغاية. إنه في الأساس إجراء بسيط خطوة بخطوة ، والتطبيق يزدهر في الواقع بفضل بساطته وكفاءته. لا تفوت!
الطريق 3: إرسال الملفات من ماك إلى iPhone مع Airdrop
طريقة أخرى ممكنة لنقل الملفات من Macإلى iPhone هو استخدام AirDrop. AirDrop هو تطبيق لاسلكي لنقل البيانات يستخدم شبكة Wi-Fi واتصال Bluetooth لنقل الملفات من جهاز إلى آخر. على الرغم من أن التطبيق مناسب جدًا للمستخدمين ، إذا لم يكن لديك اتصال Wi-Fi قوي ، فإن AirDrop ستفشل في نقل أي ملفات. لذلك ، قبل المتابعة ، تأكد من التحقق من ذلك. لذلك ، إذا كنت لا تزال غير متأكد من كيفية إرسال الملفات من Mac إلى iPhone ، فنحن نقترح خدمات AirDrop وهذه هي كيفية القيام بذلك:
1. قم بتشغيل شبكة Wi-Fi لكل من جهاز Mac و iPhone.
2. قم بتنشيط البلوتوث على كلا الجهازين.
3. الآن ، على جهاز Mac الخاص بك ، انتقل إلى Finder واطلق AirDrop.
4. قم بتنشيط الخيار "اسمح لي بالاكتشاف بواسطة" واختر بين الخيار "الكل".

5. على جهاز iPhone الخاص بك ، قم بتشغيل مركز التحكم وتفعيل "الكل"

6. عد الآن إلى جهاز Mac الخاص بك ، وما عليك سوى سحب وإسقاط الملفات التي ترغب في نقلها على أيقونة iPhone المرئية في نافذة AirDrop.
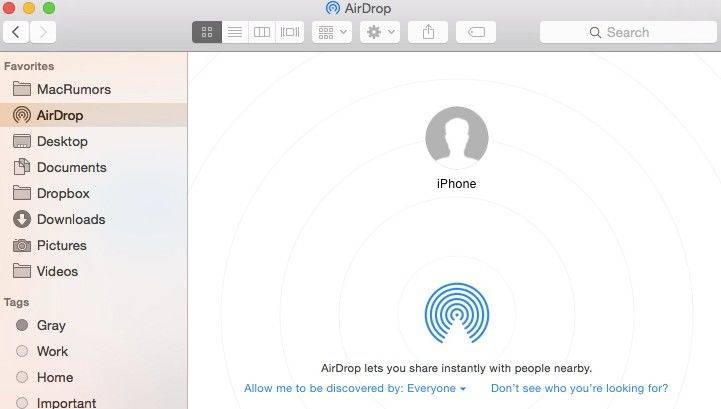
7. على جهاز iPhone الخاص بك ، انقر فوق قبول لتلقي الملفات المرسلة.

سيكون من السهل جدًا عليك استخدام AirDrop كـتطبيق نقل الملفات الافتراضي الخاص بك ، وذلك أساسًا لأنه يأتي مثبتًا مسبقًا على MacOS. لذا ، فهي متوفرة بسهولة ويوفر الخيار اللاسلكي المرونة.
الطريق 4: إرسال الملفات من Mac إلى iPhone مع البريد الإلكتروني
نحن مهتمون جدًا باستخدام التطبيقات الجديدة علىالسوق الذي نميل دائمًا إلى نسيانه الأقدم والأكثر ملائمة لوضع نقل الملفات ، وهو البريد الإلكتروني. منذ تقديم البريد الإلكتروني ، تم استخدامه لإرسال رسائل رسمية ، ولكن ظهرت ميزة المرفقات حيث يمكنك إرفاق أي مستند MS أو صور أو مقاطع فيديو صغيرة وإرسالها إلى شخص آخر جنبًا إلى جنب مع الرسالة. لذلك ، إذا كنت ترغب في إرسال ملف من Mac إلى iPhone عبر البريد الإلكتروني ، فما عليك سوى قراءة التعليمات التالية:
1. اذهب وإنشاء حساب بريد إلكتروني أو يمكنك استخدام الحساب الحالي.
2. افتح بريدك ، وقم بإنشاء رسالة جديدة. اضغط على خيار المرفق وقم فقط بتحميل الملفات المطلوبة.
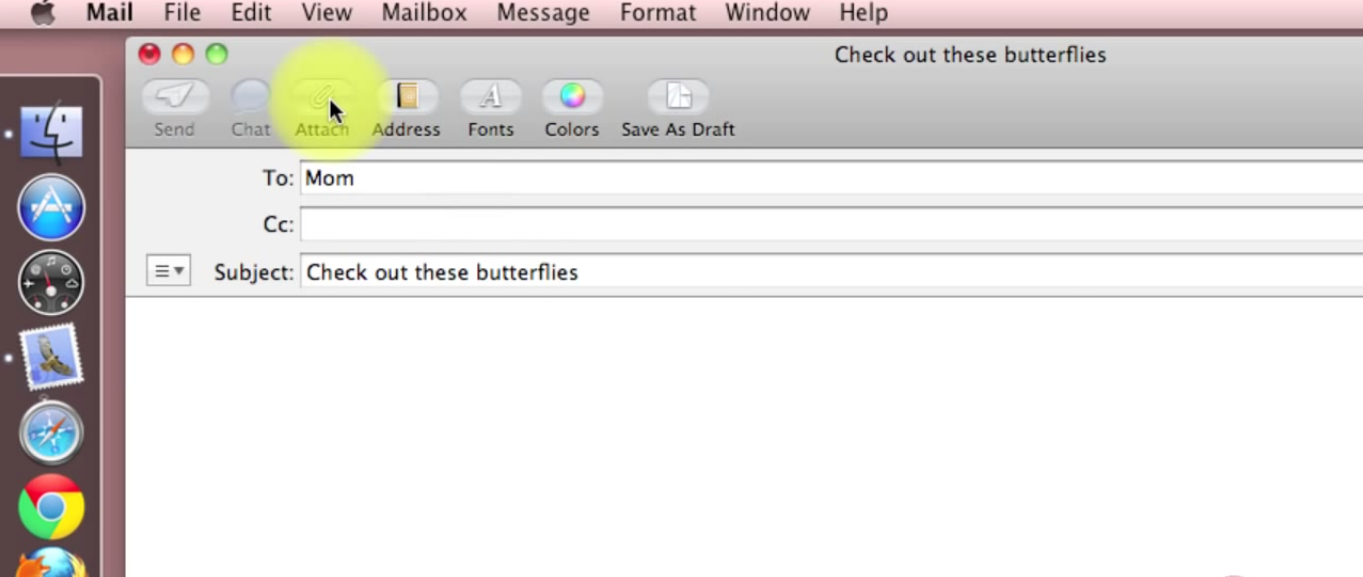
3. الآن ، بعد إرفاق الملف بالبريد الإلكتروني ، عليك فقط كتابة عنوان بريدك الإلكتروني والضغط على "إرسال".
4. افتح هاتف iPhone المستهدف وقم فقط بتنزيل المرفق من البريد الإلكتروني وهذا كل شيء!

البريد الإلكتروني هو أحد أقدم خيارات استيراد البيانات. لسوء الحظ ، البريد الإلكتروني غير مناسب لنقل الملفات الكبيرة. يرسل الأشخاص بشكل أساسي مستندات MS أو كمية محدودة من الصور ومقاطع الفيديو الصغيرة وغيرها عبر البريد الإلكتروني.
الطريقة 5: نقل الملفات من Mac إلى iPhone باستخدام Dropbox
وضع آخر لنقل الملفات هو Dropbox. Dropbox هي في الواقع خدمة سحابية مصممة لزيادة سعة التخزين لديك. يوفر Dropbox عضوية مجانية وعضوية متميزة. يمكنك استخدام أي واحد حسب حاجتك. يمنحك 2 غيغابايت من مساحة التخزين المجانية في البداية والتي يمكنك تمديدها مع دفع بعض الرسوم. إلى جانب خيارات التخزين ، يتميز أيضًا بوظيفة مزامنة مرنة للغاية عبر جميع الأنظمة الأساسية مثل Android و iOS و Mac و Windows وما إلى ذلك. وبهذه الطريقة يمكنك مزامنة أي بيانات على Dropbox عبر هذه الأنظمة الأساسية أثناء اتصالك بالحساب نفسه. إذا كنت تبحث عن وسيلة لنقل الملفات من Mac إلى iPhone ، فيمكنك بالتأكيد استخدام Dropbox. الخطوات المذكورة أدناه:
1. قم بتنزيل تطبيق Dropbox على جهاز Mac الخاص بك وقم بتسجيل الدخول إلى حسابك.
2. إذا كنت تستخدم المستعرض الخاص بك ، ابحث عن خيار "تحميل" في نافذة Dropbox ونقل الملفات التي تختارها إلى السحابة. وإلا ، فمن الأفضل فقط إسقاط الملفات المطلوبة في مجلد Dropbox. هذا مجلد مخصص يتم تنشيطه أثناء تثبيت Dropbox على جهاز Mac. يقوم هذا المجلد بالفعل بمزامنة جميع بياناته مع حساب Dropbox.

3. الآن ، اخراج iPhone الخاص بك وتشغيل Dropbox.
4. تسجيل الدخول إلى نفس حساب Dropbox وتنزيل الملفات على iPhone.
5. كما ترون ، Dropbox مريح للغاية ويوفر خدمة فعالة وسريعة. يمكنك أيضًا اختيار الاحتفاظ بالبيانات على الحساب السحابي. يخدع الوحيد هنا هو مساحة التخزين 2GB وهو منخفض جدا.
استنتاج
عموما ، ناقشنا 5 الأكثر فعاليةوسيلة لنقل البيانات تتضمن iTunes وخيارات أخرى غير iTunes. إذا كنت قد قرأت المقال بعناية أو سمعت البيانات ، فأنت تعرف عن سقوط iTunes. بصراحة ذات مرة ، كان تطبيقًا رائعًا ولكن الآن كانت الثغرات تجعله بلا قيمة. لذلك ، سيكون من الأفضل لك أن تنظر من خلال خيارات أخرى مثل AirDrop أو Dropbox أو البريد الإلكتروني. هذه هي وسائط مريحة للغاية لنقل الملفات. تنتقل AirDrop لاسلكيًا ويوفر Dropbox خدمة سحابية مريحة ، ولكن إذا كنت تريد أن تتقدم خطوة بخطوة على الجميع ، فانتقل إلى Tenorshare iCareFone. إنه الأفضل من حيث كل ما يمكنك التفكير فيه. لا توجد قيود على التخزين ، لا توجد حاجة لشبكة Wi-Fi ، ولا تفقد البيانات والقائمة تطول. ينصح به بشده!!








