أفضل 4 خيارات لنقل الملفات من iPhone إلى جهاز الكمبيوتر
"لا يمكنني نقل بعض الملفات من iPhone إلى جهاز كمبيوتر يعمل بنظام Windows 10. هل هناك أي طريقة لتحقيق ذلك؟ الرجاء المساعدة!
هذه مشكلة شائعة جدًا لنظامي التشغيل iOS و Windowsالمستخدمين على حد سواء. بسبب مشكلات التخزين أو عدة أسباب أخرى ، يحاول العديد من المستخدمين تخزين بياناتهم أو نسخها احتياطيًا على أجهزة الكمبيوتر الشخصية الخاصة بهم. لسوء الحظ ، بالنسبة إلى العديد من المستخدمين ، قد لا يتم تشغيل أجهزة الكمبيوتر المنزلية الخاصة بهم على نظام التشغيل iOS. لذلك ، عندما يتعلق الأمر بجهاز كمبيوتر يعمل بنظام Windows ، يواجه مستخدمو iPhone العديد من المشكلات لنقل الملفات من جهاز iPhone إلى جهاز الكمبيوتر. تتعلق هذه المقالة بهذا الأمر بالذات ، ونحن هنا لنعلمك أن هناك عدة طرق سهلة للقيام بذلك دون المساس بجودة بياناتك أو فقد بياناتك. تم توضيح الطرق أدناه ...
- الخيار 1: نقل الملفات من iPhone إلى الكمبيوتر الشخصي باستخدام Tenorshare iCareFone
- الخيار 2: نسخ الملفات من iPhone إلى جهاز الكمبيوتر باستخدام اتصال USB
- الخيار 3: الحصول على الملفات من iPhone إلى جهاز الكمبيوتر باستخدام iCloud
- الخيار 4: نقل الملفات من iPhone إلى الكمبيوتر الشخصي عبر iTunes
الخيار 1: نقل الملفات من iPhone إلى الكمبيوتر الشخصي باستخدام Tenorshare iCareFone
أداء ضعيف ومشاكل الأخطاء في Appleالتطبيقات المعتمدة هي الأسباب الرئيسية التي تجعل المزيد والمزيد من المستخدمين يميلون نحو تطبيقات الجهات الخارجية للحصول على الدعم. يعد نقل البيانات من iPhone إلى جهاز كمبيوتر يعمل بنظام Windows مهمة جدًا ، وعندما يفقد التطبيق المعتاد بيانات مهمة أثناء عملية النقل ، يجب أن تحصل على مساعدة من أماكن أخرى. يعتبر https://www.tenorshare.com/products/icarefone.html أحد أفضل التطبيقات المتاحة لأجهزة iPhone أو أي أجهزة iDevices.
يوفر تطبيق الطرف الثالث هذا العديد من المزاياعلى التطبيقات التقليدية. بادئ ذي بدء ، إنه متوافق مع Windows وكذلك Mac. لذلك ، تم إيقاف مشكلة التوافق الأولى بشكل إيجابي. أيضًا ، ينقل هذا التطبيق المعين البيانات بطريقتين - نوع الخدمة الذي لا توفره العديد من التطبيقات. كما أنه سريع وفعال ويوفر وظائف الكل في واحد والتي هي قادرة على إصلاح نظام iOS الخاص بك ، وإصلاح مشاكل عالقة في نظام iOS ، والنسخ الاحتياطي واستعادة الجهاز وما إلى ذلك. الخطوات المذكورة أدناه لاستخدام هذا التطبيق لنقل الملفات مذكورة أدناه:
1. أولاً وقبل كل شيء ، قم بتنزيل وتثبيت Tenorshare iCareFone من الموقع الرسمي. اختيار نسخة ويندوز.
2. قم بتوصيل جهاز Apple بجهاز الكمبيوتر الشخصي الذي يعمل بنظام Windows عبر كابل USB

3. بعد إنشاء الاتصال ، ابحث عن "File Manager" من الواجهة الرئيسية.
4. الآن ، يمكنك تحديد نوع البيانات التي ستنقلها ، الصور ، الفيديو ، والموسيقى ، إلخ.

5. بعد اختيار نوع البيانات ، انقر فوق الزر "تصدير" أدناه لنقل الملف. كما يوفر لك خيار اختيار ومعاينة البيانات بشكل انتقائي.

لذلك، إليك كيفية نقل الملفات من iPhone إلىالكمبيوتر باستخدام Tenorshare iCareFone. ينمو مستخدمو هذا البرنامج المذهل يومًا بعد يوم وأثار التطبيق إعجاب الكثيرين بنظامه الاحترافي لإدارة الملفات وفعاليته الكلية.
الخيار 2: نسخ الملفات من iPhone إلى جهاز الكمبيوتر باستخدام اتصال USB
هناك الكثير من الطرق لنسخ الملفات من iPhoneإلى Windows PC ، ولكن الطريقة الأكثر تقديراً هي استخدام كبل USB لإكمال الفعل. نعم ، يمكنك ببساطة استخدام USB لنقل الملفات! عندما تقوم بنقل البيانات عبر كابل USB ، يمكنك استخدام وظيفة التشغيل التلقائي أو يمكنك ببساطة استخدام File Explorer ، وكلاهما يقوم بنفس المهمة. هنا ، نحن نركز على File Explorer لنقل البيانات إلى جهاز كمبيوتر يعمل بنظام Windows 10/8/7. تم توضيح العملية أدناه ...
على الرغم من أنك تستخدم كبل USB للبياناتنقل ، عليك تثبيت iTunes للكمبيوتر الشخصي على كمبيوتر يعمل بنظام Windows ؛ خلاف ذلك ، لن يتمكن جهاز الكمبيوتر الخاص بك من التعرف على الجهاز المتصل. هذا موصى به من قِبل Apple. لن تحتاج إلى تشغيل iTunes!
1. لذلك ، بعد تثبيت أحدث إصدار من iTunes ، قم بتوصيل iPhone X / 8/7 / 7Plus / 6 / 6S / 5 / 5S / SE وما إلى ذلك بجهاز الكمبيوتر الشخصي الخاص بك الذي يعمل بنظام Windows عبر كابل USB.
2. سيتم تشغيل مستكشف Windows بعد التعرف على الجهاز ، إذا لم يكن عليك القيام بذلك يدويًا عن طريق الانتقال إلى "قائمة ابدأ" أو يمكنك الذهاب إلى "شريط المهام"
3. الآن ، انتقل إلى "هذا الكمبيوتر" وستجد iDevice ك "جهاز محمول".
4. أدخل "الجهاز المحمول" وانتقل إلى "التخزين الداخلي".
5. الآن ، ابحث عن "DCIM". هذا هو المكان الذي يتم فيه تخزين جميع الصور ومقاطع الفيديو الخاصة بك.
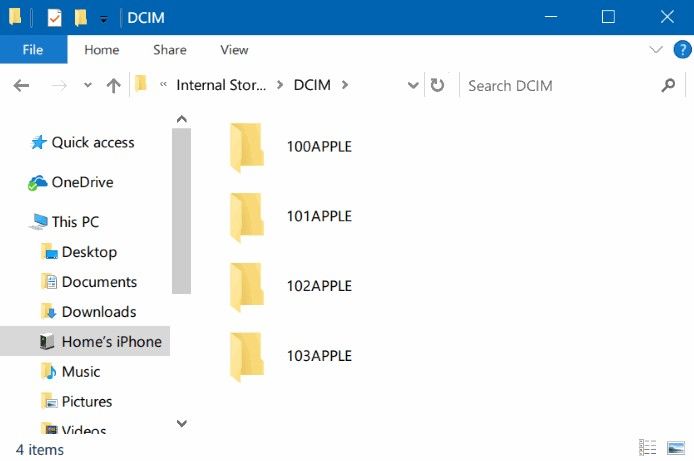
6. حدد ما تريد نقله ونسخه إلى جهاز الكمبيوتر الخاص بك.
فيما يلي كيفية نقل الملفات من iPhone إلى الكمبيوتر باستخدام اتصال USB ببساطة.
طريقة مستكشف الملفات فعالة جدا لنقل البيانات ، للأسف ، لا يمكن تطبيق هذه التقنية إلا إذا كنت تقوم بنقل الصور ومقاطع الفيديو فقط إلى جهاز الكمبيوتر الخاص بك. إذا كان لديك أي نوع آخر من البيانات في قائمة النقل الخاصة بك ، فعليك البحث عن طرق أخرى للقيام بذلك. انها في الواقع يخدع كبير!
الخيار 3: الحصول على الملفات من iPhone إلى جهاز الكمبيوتر باستخدام iCloud
iCloud هي واحدة من التطبيقات المفيدة التي تقدمهاتفاحة. على عكس iTunes ، يوفر هذا التطبيق أداء أفضل وهناك فرصة أقل لفقدان البيانات. يوفر iCloud طرقًا متعددة للنسخ الاحتياطي للبيانات مثل عندما يتعلق الأمر بالموسيقى ، يمكنك استخدام iCloud Media Library و iCloud Photo Library عندما يتعلق الأمر بالصور. ولكن إذا كنت تنوي نقل جميع بياناتك ، فإن الخيار الوحيد لك هو إنشاء نسخة احتياطية ، تمامًا كما في iTunes. لكن iCloud يوفر "النسخ الاحتياطي الآن" أو "النسخ الاحتياطي التلقائي" ، والذي يساعد iCloud في عمل نسخة احتياطية لجهازك بانتظام تحت اتصال Wi-Fi. فيما يلي خطوات استخدامه:
1. على جهاز iPhone الخاص بك ، انتقل إلى "الإعدادات" ، ثم أدخل معرف Apple وانقر فوق "iCloud". الآن تمكين النسخ الاحتياطي iCloud. بالنسبة إلى الأجهزة 10.2 أو الأجهزة السابقة ، انتقل إلى "الإعدادات" ثم انقر فوق "iCloud" للحصول على خيار "النسخ الاحتياطي".

2. الآن ، على جهاز الكمبيوتر الذي يعمل بنظام Windows ، قم بتنزيل وتثبيت أحدث إصدار من تطبيق iCloud for Windows.
3. قم بتشغيله على جهاز الكمبيوتر الخاص بك وأدخل Apple ID وكلمة المرور.
4. الآن ، حدد الخيارات والمحتوى الذي تريده من الواجهة وانقر فوق "تطبيق"

وانت القيام به. الآن ، ستقوم iCloud بتخزين نسخ احتياطية لجهازك بانتظام كلما كنت متصلاً بشبكة Wi-Fi ثابتة. يمكنك الوصول إلى البيانات الموجودة في iCloud Drive و iCloud Photos ضمن علامة التبويب "مستكشف الملفات" على جهاز الكمبيوتر الخاص بك وهذه كيفية نقل الملفات من iPhone إلى الكمبيوتر الشخصي باستخدام iCloud.
يوفر iCloud مساحة تخزين 5 جيجابايت لجميع منتجاتهاالمستخدمين ، لذلك سيتم تخزين النسخة الاحتياطية بشكل افتراضي هناك وسيحل محل البيانات في كل مرة. وبمرور أحجام ملفات اليوم ، فإنه محدود للغاية. ضع في اعتبارك أن iCloud يفرض رسومًا أيضًا على المزيد من السعة التخزينية.
الخيار 4: نقل الملفات من iPhone إلى الكمبيوتر الشخصي عبر iTunes
وبالمثل ، يعد iTunes أيضًا واحدًا من أكثرهاتطبيقات مهمة لمستخدمي Apple. على ما يبدو ، تم تصميم التطبيق لدعم المستخدم لاستخدام iPhone إلى أقصى إمكاناته. لسوء الحظ ، على مر السنين انخفضت أهمية التطبيق بسبب ضعف أدائه. ومع ذلك ، يسجل عدد قليل من المستخدمين على iTunes ويستخدمونه لنقل الملفات من iPhone إلى الكمبيوتر الشخصي. يعد نقل البيانات أحد الخدمات العديدة التي توفرها iTunes ولكن الطريقة غير تقليدية للغاية ، والطريقة الوحيدة لنقل البيانات مع iTunes هي إنشاء نسخة احتياطية وتخزينها في جهاز الكمبيوتر الخاص بك. الطريقة موصوفة أدناه ...
1. قم بتنزيل أحدث إصدار من iTunes for Windows وتثبيته على جهاز الكمبيوتر الخاص بك.
2. الآن ، افتح التطبيق على جهاز الكمبيوتر الخاص بك وقم بتوصيل جهازك بكبل USB.
3. فتح iPhone الخاص بك كرسالة ستظهر يطلب منك "الثقة هذا الكمبيوتر". قل نعم".
4. بعد ذلك ، سيظهر رمز iPhone على لوحة iTunes ، مما يعني أن التطبيق قد تعرف على جهازك.
5. سيكون هناك العديد من الخيارات المتاحة على الجانب الأيسر من اللوحة ضمن الملخص ، انتقل إلى النسخ الاحتياطي وحدد خيار "النسخ الاحتياطي الآن".

ستبدأ العملية على الفور وبعد الانتهاء من البحث عن أحدث نسخة احتياطية على جهاز الكمبيوتر الخاص بك. أنت تعرف الآن ، كيفية نسخ الملفات من iPhone إلى الكمبيوتر الشخصي باستخدام iTunes.
في الواقع ، يبقى معظم الناس بعيدًا عن iTunes عندمايتعلق الأمر بنقل البيانات. تكون سرعة تنزيل إصدار Windows من التطبيق بطيئة للغاية ، وهناك فرصة لفقدان البيانات وملف النسخ الاحتياطي مشفر بشدة ، لذلك ما لم تستعد ملف النسخة الاحتياطية فلن يكون مفيدًا لك لأنه لن يكون قابلاً للقراءة وأيضًا ، كان إصدار Windows من التطبيق عرضة للعطل من العديد من تقارير المستخدمين.
جدول المقارنة بين iCareFone و iCloud و iTunes:
| المميزات | Tenorshare iCareFone | على iCloud | اي تيونز |
|---|---|---|---|
| 2 طريقة نقل | |||
| فرصة فقدان البيانات | |||
| قراءة البيانات بعد النقل | نقل البيانات بسرعة | </ tr> | واي فاي أو الإنترنت اللازمة | </ tr> | حدود البيانات | </ tr> | تحديد معرف Apple | </ tr> |
أخيرًا ، لتلخيصها ، هناك طرق عديدةكيفية نقل البيانات من iPhone إلى كمبيوتر يعمل بنظام Windows ، يمكنك استخدام التطبيقات القديمة التي لا تزال قابلة للحياة مثل iCloud و iTunes أو يمكنك فقط استخدام كبل USB لتوصيل الجهاز والسماح لـ Windows بمعالجة الباقي. كل هذه تأتي مع قيود خاصة بهم. وبالتالي ، فإن أفضل خيار مناسب وفقًا لنا لا يتم توفيره سوى Tenorshare iCareFone. ليست عملية نقل بياناتك بأقصى قدر من الأمان عملية سهلة ومبررة فحسب ، بل إنها الطريقة الأكثر فاعلية وخالية من المتاعب. ينصح به بشده!!
إذا أعجبك هذا المقال ، فلا تنس المشاركة والتعليق !!









