6 طرق للإصلاح لا يمكن نقل الصور من iPhone إلى الكمبيوتر الشخصي
هل سئمت من المحاولة مرارا وتكرارا ولكن هلغير قادر على استيراد الصور من iPhone إلى جهاز الكمبيوتر؟ حسنًا ، فأنت لست وحدك. هناك عدد من الناس الذين يعانون من نفس المشكلة. اشتكى العديد من الأشخاص من أنهم لا يستطيعون نقل الصور من جهاز iPhone إلى جهاز الكمبيوتر ، ولكن الآن لا داعي للقلق. هنا ، سوف أعرض عليك 6 طرق لإصلاح ما يمكنك "نقل الصور من iPhone إلى الكمبيوتر الشخصي. ما عليك سوى اتباع الحل بعناية كما هو موضح في المقالة ولكن لا تستنتج أن الحل لا يعمل فقط من خلال تجربة أي منها بشكل عشوائي . عملت حل مختلف لأشخاص مختلفين.
الجزء 1: كيفية إصلاح لا يمكن نقل الصور من iPhone إلى الكمبيوتر
هناك العديد من الحلول لقضيةغير قادر على نقل الصور من iPhone إلى الكمبيوتر ولقد أدرجت أفضل 5 حلول والتي عملت بشكل جيد بالنسبة لمعظم الناس. لقد أدرجت الحل وفقًا للأولوية التي أعطاها الأشخاص وأي حل نجح معظم الوقت.
الحل 1: تحقق من اتصال USB
بادئ ذي بدء ، يجب عليك التحقق من اتصال USBبين iPhone والكمبيوتر. تأكد من أنك تستخدم كبل USB الأصلي ومنفذ USB يعمل بشكل جيد. حاول الاتصال بجهاز آخر لمعرفة ما إذا كان قد تم اكتشافه أم لا. إذا لم تساعد هذه الحيلة الصغيرة ، فراجع الحلول أدناه.
الحل 2: تأكد من أن iPhone مفتوح
هناك احتمال إذا تم تأمين iPhone الخاص بكثم قد لا تتمكن من نقل الصور من iPhone إلى جهاز الكمبيوتر. تأكد دائمًا من أنك iPhone مستيقظ وغير مقفل برمز المرور. ما عليك سوى إلغاء قفل جهاز iPhone أثناء نقل الصور والاستمرار في النقر على الشاشة لإبقائه مفتوحًا أو يمكنك حتى ضبط قفل الشاشة مطلقًا.
- اذهب إلى الإعدادات >> اضغط على سطوع الشاشة
- انقر على لصناعة السيارات في قفل >> اضغط على أبدا

الحل 3: إعادة تعيين جهاز iPhone كجهاز موثوق به
قد تساعدك إعادة تعيين جهاز iPhone كجهاز موثوق به على حل مشكلة تعذر تنزيل الصور من جهاز iPhone إلى جهاز الكمبيوتر. اتبع الخطوات الموضحة أدناه:
- اذهب الى الإعدادات من iPhone الخاص بك >> الذهاب إلى جنرال لواء >> انتقل لأسفل الشاشة وتحديد موقع إعادة تعيين
- انقر على إعادة تعيين، سترى العديد من الخيارات >> اضغط على إعادة تعيين الموقع والخصوصية
- أدخل رمز المرور وتأكد من أنك تريد إعادة تعيين جميع إعدادات الموقع والخصوصية لجهاز iPhone.
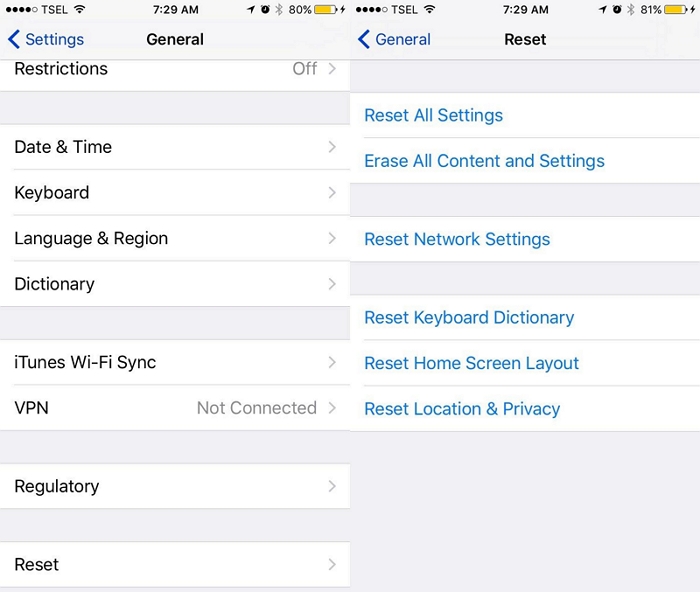
الآن عند توصيل جهاز iPhone بالكمبيوتر باستخدام كبل USB ، سترى مربع حوار يسأل ثق بهذا الكمبيوتر. انقر فوق ثقة وستتمكن من استيراد الصور من iPhone إلى الكمبيوتر الشخصي.
الحل 4: التحقق من تحديث البرنامج لكل من iOS و iTunes
في بعض الأحيان وجدت أيضا أن دائرة الرقابة الداخلية التي عفا عليها الزمنأو أن iTunes يسبب المشكلة. لذا تأكد من تحديث جهاز iOS وكذلك iTunes. لمعرفة ما إذا كان لدى iOS و iTunes لديك أي تحديث للبرنامج. اتبع الخطوات الواردة أدناه.
ملحوظة: تأكد من حصولك على أكثر من 50٪ من البطارية قبل تحديث البرنامج حيث يستغرق الأمر عدة مرات لتحديث البرنامج ويجب أن يكون متصلاً بالإنترنت (باستخدام Wi-fi أو بيانات الهاتف المحمول)
تحقق مما إذا كان هناك أي تحديث متوفر لنظام iOS
- اذهب إلى الإعدادات >> اذهب إلى جنرال لواء >> اضغط على تحديث النظام.
- إذا كان هناك أي تحديث للبرامج متاح ، فيمكنك رؤيته على الشاشة والنقر فوق تحميل وتثبيت الخيار واتبع العملية.
- سيتم تحديث برنامج iPhone الخاص بك قريبًا.

تحقق مما إذا كان هناك أي تحديث متوفر لبرنامج iTunes
- إطلاق اي تيونز >> انقر فوق:مساعدة الخيار- لنظام Window / iTunes-For Mac (يمكنك الاطلاع على الشريط العلوي من الشاشة)
- سترى العديد من الخيارات ، انقر فوق التحقق من التحديثات
- إذا كان هناك أي إصدار جديد متاح ، فسترى على الشاشة >> انقر على تحميل اي تيونز
- سيقوم بتثبيت iTunes إلى أحدث إصدار


الحل 5: إعادة تعيين خدمة جهاز Apple Mobile
- افصل iPhone وأغلق iTunes إذا كان متصلاً بالكمبيوتر.
- صحافة شبابيك + R لتشغيل الأمر Run >> النوع services.msc وانقر فوق حسنا (سيتم فتح وحدة التحكم في الخدمات)
- الآن انقر بزر الماوس الأيمن فوق خدمة جهاز Apple Mobile >> انقر فوق الخصائص
- تحديد تلقائي الخيار في نوع بدء التشغيل >> انقر على توقف اختيار
- بمجرد إيقاف الخدمة ، انقر فوق خيار "ابدأ"
- أعد تشغيل الكمبيوتر والآن أنت على ما يرام
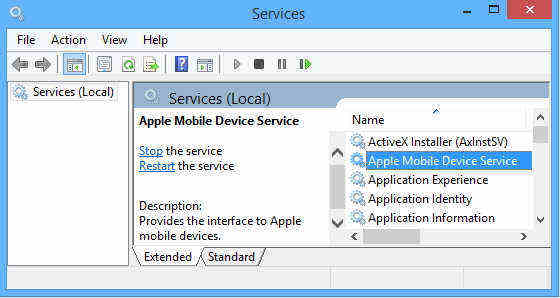

الجزء 2: حل بديل لنقل الصور من iPhone إلى الكمبيوتر الشخصي وماك
باستخدام Tenorshare iCareFone هو الأفضل وحل بديل لحل مشكلة نقل الصور من iPhone إلى الكمبيوتر. إنه سهل الاستخدام ويمكن للمرء أن يقرر نقل الصور بشكل جماعي أو انتقائي ، وفي الوقت نفسه لا يوجد لديك أي قيود iTunes أو iCloud مثل تخزين iCloud ، الصور المدعومة غير قابلة للقراءة ، إلخ.
قم أولاً بتنزيله وتثبيته على جهاز الكمبيوتر الخاص بك واتبع الخطوات التالية.
- قم بتوصيلك بـ iPhone باستخدام iCareFone باستخدام كابل USB
- افتح برنامج iCareFone >> سترى الشاشة مع تفاصيل iPhone و 6 ميزات.
- انقر فوق مدير الملفات (يمكنك أن ترى في أول فئة ميزات أعلى اليسار)
- أختر الصور الخيار >> سوف تكون قادرًا على رؤية صور جهاز iPhone الخاص بك
- اختر جميع الصور أو الصورة التي تريدها وانقر فوق تصدير الخيار (سترى هذا الخيار في أعلى شريط القائمة الأيسر)
- بمجرد النقر فوق "استيراد" ، سيتم تخزين الصور في جهاز الكمبيوتر الخاص بك.



لذلك ، هذه هي أفضل 6 طرق لإصلاح غير قادر علىنقل الصور من iPhone إلى جهاز الكمبيوتر. أنصحك بتجربة الحل الأول ، وأنا متأكد من أنك ستتمكن من نقل الصور من جهاز iPhone إلى جهاز الكمبيوتر ولن تحتاج أيضًا إلى رؤية أي حل آخر ممكن. دعنا نعرف رأيك في هذه الحلول وأي الحلول التي حاول.









