كيفية عمل نسخة احتياطية لجهات اتصال iPhone إلى Gmail
يمكن أن يكون لديك الكثير من الأسباب ل مزامنة جهات اتصال iPhone إلى Gmail. يمكن أن يكون بسبب الحصول على جميع جهات الاتصال الخاصة بك إلىجهاز جديد أو حفظه في مأمن من فقدان البيانات. أساسًا ، يعد Gmail أكثر الخيارات الخالية من المخاطر وهو الخيار الأكثر موثوقية الذي يجب اتباعه عندما يتعلق الأمر بمزامنة جهات اتصال iPhone. الغرض منه هو العمل بسلاسة وهناك العديد من الطرق للقيام بذلك أيضًا. في هذه المقالة ، سنقوم بتطوير كل طريقة لمزامنة جهات الاتصال ونسخها احتياطيًا إلى Gmail. لذلك دعونا نبدأ…
الطريقة 1: كيفية مزامنة جهات الاتصال من iPhone إلى Gmail مباشرة
الخيار الأول وقبل كل شيء لمزامنة جهات الاتصال هولاستخدام الطريقة المباشرة والتي تستخدم حساب Gmail الخاص بك. من المعروف أن حساب Gmail أو Google الخاص بك يقوم بتخزين جميع بياناتك في المزامنة ويشمل ذلك جهات الاتصال أيضًا. ولهذه الطريقة ، ستحتاج فقط إلى حساب Google و Wi-Fi. لذلك ، إذا كنت تريد معرفة كيفية مزامنة جهات الاتصال من iPhone إلى Gmail ، فما عليك سوى اتباع الخطوات التالية:
1. لنظام التشغيل iOS 10.3 والإصدارات الأقدم. انتقل إلى "الإعدادات" ، ثم تابع بالنقر على خيار "البريد وجهات الاتصال والتقويمات".
2. انقر فوق "إضافة حساب" ، وحدد "Google" من القائمة وقم بتمكين شريط التمرير.
3. في نظام iOS 10.3 / 11 / iOS 12 ، انتقل إلى "الإعدادات" ، ثم إلى "جهات الاتصال" واضغط على "إضافة حساب".
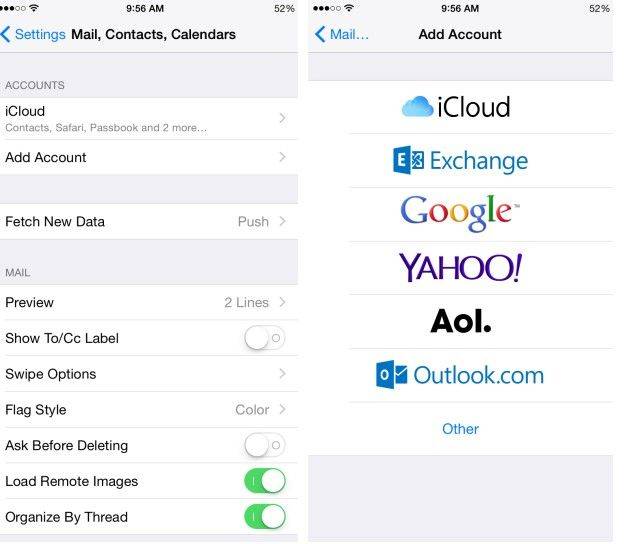
4. الآن ، انقر فوق "Google" وأدخل حسابك في Google وتمكين مفتاح التبديل إلى اللون الأخضر وستبدأ عملية المزامنة تلقائيًا.
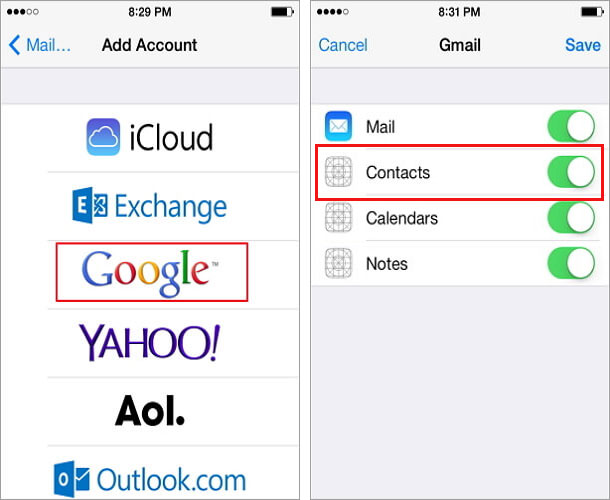
بعد الانتهاء من العملية المذكورة أعلاه بشكل صحيح ، سيتم مزامنة جميع التغييرات الجديدة في دفتر عناوين iPhone إلى Gmail الخاص بك.
الطريقة 2: كيفية عمل نسخة احتياطية لجهات اتصال iPhone إلى Gmail باستخدام iCloud
يحمل iCloud المفتاح عندما يتعلق الأمر بالتخزينالبيانات لأجهزة iOS. وهذا ينطبق على جهات اتصال iPhone X / 8/7/6 / 6S / 5 / 5S / SE أيضًا. إنه حل شائع جدًا لعمل نسخ احتياطية لجهات اتصال iPhone إلى Google. جهات الاتصال التي تمت مزامنتها آمنة ولن تعاني من أي فقد للبيانات أيضًا. ضع في اعتبارك أن هذه الطريقة تتطلب اتصال Wi-Fi أو إنترنت ثابت. الآن ، إليك كيفية استخدامه:
1. على نحو مشابه أعلاه ، على iPhone ، انتقل إلى "الإعدادات" ، ثم أدخل الاسم ، ثم انقر فوق "iCloud" لتمكين "جهات الاتصال" بمساعدة مفتاح التبديل.

2. الآن ، على جهاز الكمبيوتر الخاص بك ، قم بتشغيل أي متصفح ، وانتقل إلى iCloud.com وقم بتسجيل الدخول باستخدام بيانات اعتماد Apple ID الخاصة بك.
3. حدد بعناية "جهات الاتصال" من قائمة الخيارات.
4. اضغط على "رمز الترس" واضغط على خيار "تصدير vCard".

5. الآن ، انتقل وتسجيل الدخول إلى اتصالات جوجل.
6. ببساطة ، انقر فوق "استيراد جهات الاتصال ..." على اليسار وانقر على "اختيار ملف".

7. حدد vCard الذي قمت بتصديره للتو ، ثم انقر فوق "استيراد". وانتهيت!
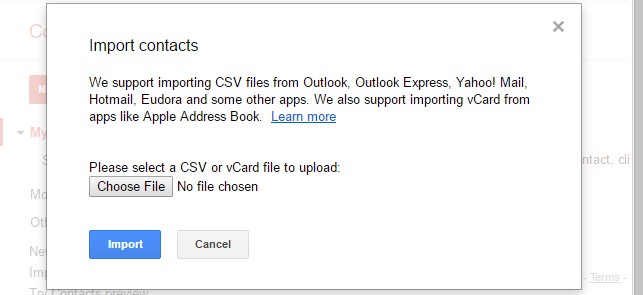
لذلك ، هذه هي كيفية مزامنة جهات الاتصال إلى Gmail باستخدام iCloud بالطريقة الصحيحة!
الطريقة الثالثة: كيفية تصدير جهات اتصال iPhone إلى Gmail باستخدام iTunes
يعد iTunes أيضًا وسيلة فعالة لنسخ iPhoneجهات الاتصال إلى Gmail. إنه تطبيق مشهور وشعبيته يرجع أساسًا إلى ميزات النسخ الاحتياطي والمزامنة التي تغطي أي نوع من البيانات من جهات الاتصال والموسيقى والصور ومقاطع الفيديو إلى قوائم التشغيل والكتب وما إلى ذلك ، ويأتي مع قيود معينة من حيث قابليتها للاستخدام لكنها هو خيار مناسب مع ذلك. اتبع الخطوات بعناية لاستخدامها:
1. أولاً ، قم بتوصيل iPhone بجهاز الكمبيوتر الخاص بك باستخدام كابل USB ، وقم بتشغيل تطبيق iTunes. تأكد من استخدام أحدث إصدار.
2. الآن ، ابحث وانقر على "معلومات" وحدد مربع الاختيار "مزامنة جهات الاتصال بـ" ثم حدد "جهات اتصال Google" من القائمة المنسدلة ، والآن ، قم بتوفير بيانات اعتماد حساب Gmail.
3. بعد الوصول إلى حساب Gmail الخاص بك ، ستبدأ المزامنة تلقائيًا.
4. إذا كنت ترغب في رؤية جهات الاتصال ، فسيتعين عليك فتح Gmail ثم الانتقال إلى "جهات الاتصال" وسيكون كل شيء هناك.

لذلك ، أنت تعرف الآن كيفية عمل نسخة احتياطية لجهات اتصال iPhone إلى Gmail باستخدام iTunes.
نصيحة إضافية: كيفية نقل جهات الاتصال من iPhone بمرونة
إذا كنت تتساءل عن كيفية تصدير جهات الاتصال منiPhone والمزامنة مع Gmail دون أي متاعب ، ثم نوصيك بشدة أن تذهب إلى Tenorshare iCareFone. إنها أداة مساعدة رائعة يمكنها إدارة أي نوع من الملفات بما في ذلك جهات اتصال iPhone. بالنسبة إلى جهات الاتصال ، فإن لديها بعض الوظائف الفريدة مثل إزالة ودمج جهات الاتصال المكررة. نحن نسمي iCareFone الخيار الأسهل والمرن لعدة أسباب ، الأول هو أنك لن تحتاج إلى Wi-Fi لتصدير جهات الاتصال. ثانياً ، سوف تكون قادرًا على اختيار جهات الاتصال وتصديرها متى شئت وأخيرًا وليس آخرًا ، فهو يدعم كلاً من Windows و Mac. كل هذا تحت منصة واحدة وهذه هي أكبر ميزة لهذا البرنامج.
1. قم بتنزيل وتثبيت برنامج Tenorshare iCareFone على جهاز الكمبيوتر الخاص بك. يمكنك الذهاب لأي إصدار Windows أو Mac.
2. قم بتوصيل iPhone بجهاز الكمبيوتر الخاص بك وإطلاق iCareFone.
3. انتقل إلى "إدارة الملفات" وحدد "جهات الاتصال" من الخيارات.

4. اختر جهات الاتصال التي تحتاج إليها وانقر فوق "تصدير". وتقدم 3 أشكال الاتصال لاختيارك.

عموما ، هذه هي أكثر الطرق فعالية لتصدير جهات اتصال iPhone إلى Gmail. كل هذه الأساليب قابلة للحياة وتؤدي المهمة بشكل جيد حقًا. ولكن عندما يتعلق الأمر بسهولة الاستخدام وقائمة الميزات ، فإن كل واحدة منها لا تصل إلى Tenorshare iCareFone. خيار اختيار جهات الاتصال بشكل انتقائي هو شيء لا توجد طريقة أخرى تأتي به ، وهي مكافأة حقيقية! وبالتالي ، فائزنا في هذا المقال ليس سوى iCareFone. إنه يستحق ذلك ونحن نوصي بشدة!
إذا أعجبك هذا المقال ، فقم بالمشاركة والتعليق أدناه !!









