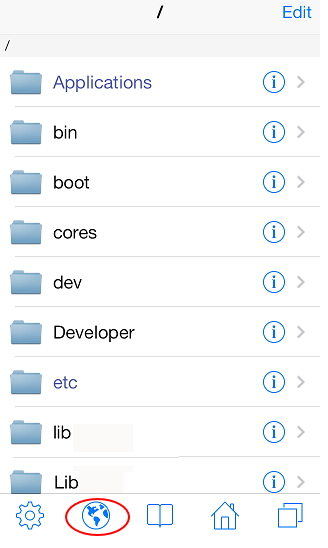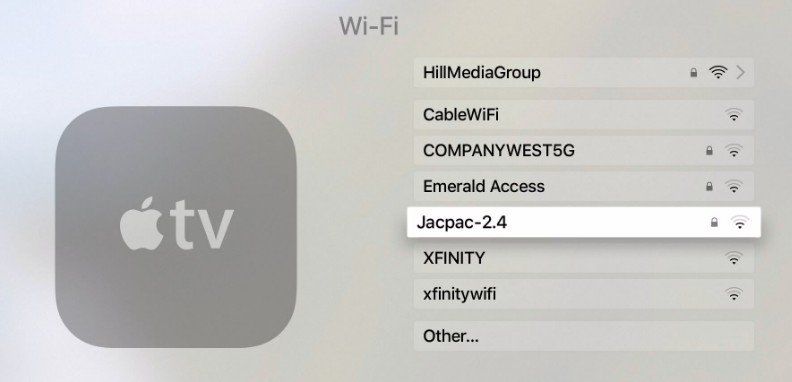2 خيارات لنقل الصور من iPhone إلى الكمبيوتر عبر WiFi

هل نقل الصور في كثير من الأحيان من iPhone إلىالحاسوب؟ حسنًا ، إذا قمت بذلك ، فيجب أن تعرف مدى ملاءمة الموضة القديمة وتوصيل كابل USB ونقل الصور. لكن الآن لا داعي للقلق ، حيث يمكنك نقل الصور من iPhone إلى الكمبيوتر الشخصي باستخدام WiFi ، إنها طريقة سهلة وبسيطة لا تتطلب إجراءً طويلاً أو وقتاً طويلاً. هنا ، سأعرض لك خيارين وطرف إضافي واحد لنقل الصور من iPhone إلى الكمبيوتر الشخصي عبر WiFi. ما عليك سوى اتباع الخطوات الموضحة في المقالة وستتعرف على عملية نقل الصور من iPhone إلى الكمبيوتر الشخصي لاسلكيًا.
الخيار الأول: مزامنة iPhone مع iTunes Over WiFi
مزامنة iPhone مع iTunes يجعل الأمر أكثر سهولةمشاركة كل شيء لاسلكيا. قم بتوصيل iPhone بـ iTunes مرة واحدة واستمتع ببقية الوقت عندما تكون متصلاً بنفس WiFi. تظهر أدناه عملية مزامنة iPhone مع iTunes عبر WiFi.
ملحوظة: تأكد من تثبيت أحدث إصدار من iTunes على جهاز الكمبيوتر الخاص بك.
- قم بتشغيل برنامج iTunes.
- قم بتوصيل جهاز iPhone بجهاز الكمبيوتر باستخدام كابل USB.
- حدد موقع لك iPhone وانقر عليه.
- 1. لعرض جهاز iPhone الخاص بك ، انقر فوق رمز الهاتف في الزاوية العلوية اليسرى من شاشة iTunes.
- 2. إذا كان لديك أكثر من جهاز واحد متصل بكمبيوتر شخصي ، فانقر على أيقونة الجهاز واختر جهاز iPhone الخاص بك من القائمة.
- انقر فوق علامة تبويب الملخص (يمكنك العثور على هذا الخيار على الجانب الأيسر من الشاشة ، أسفل جهاز iPhone الخاص بك).
- اختر الآن "مزامنة مع هذا iPhone عبر WiFi".
- انقر فوق تطبيق زر.


عندما تكون أجهزة الكمبيوتر الشخصية وأجهزة iPhone على نفس شبكة WiFi ، فعندئذٍسيظهر iPhone في iTunes. الشيء المثير للاهتمام هو أن iPhone يتزامن مع iTunes تلقائيًا عندما يشحن ويفتح iTunes على جهاز الكمبيوتر. وبهذه الطريقة يمكنك نقل الصور من iPhone إلى الكمبيوتر الشخصي عبر شبكة WiFi.
الخيار 2: نقل الصور من iPhone إلى الكمبيوتر لاسلكيًا باستخدام iCloud
يمكننا توصيل اي فون والكمبيوتر لاسلكياباستخدام iCloud لنقل الصور. ستجعل مهمتنا أسهل في نقل الصور تلقائيًا عند الاتصال بشبكة WiFi نفسها ولكن هناك بعض القيود. فيما يلي عملية نقل الصور من iPhone إلى الكمبيوتر الشخصي عبر WiFi مع iCloud.
- اذهب إلى ضبط من iPhone الخاص بك >> اضغط على على iCloud (لأجهزة iOS 10 وأجهزة iOS السابقة) او اذهب الى الإعدادات >> اسمك >> على iCloud (لنظام iOS 11)
- سترى العديد من الخيارات ، اختر الصور >> تبديل على دفق الصور الخاص بي
- بهذه الطريقة يمكنك تمكين دفق الصور الخاص بي على iPhone و أدناه ، يتم عرض كيفية تمكين My Photo Stream على جهاز الكمبيوتر
- افتح على iCloud من جهاز الكمبيوتر الخاص بك >> انقر خيارات بجانب الصور
- حدد المربع بجوار My Photo Stream >> انقر فعله زر


ملحوظة: تأكد من قيامك بتنزيل iCloud لنظام التشغيل Windows.
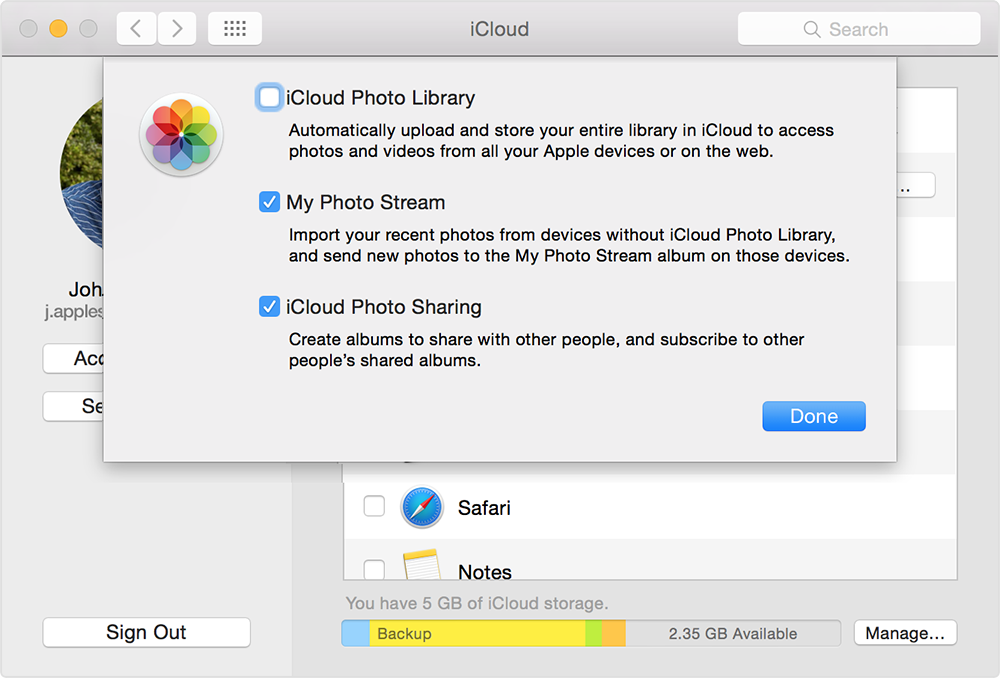
كما مكننا دفق الصور الخاص بي على أجهزة الكمبيوتر الشخصية وأجهزة iPhone ، كلما كان جهاز iPhoneمتصل بشبكة WiFi ، سيتم مزامنة الصور تلقائيًا. ولكن الجزء المحزن حول هذا الموضوع هو أن الصورة ستبقى في Photo Stream لمدة 30 يومًا وحتى 1000 صورة فقط. هناك قيود بسبب ذلك لا يمكننا نقل عدد كبير من الصور.
نصيحة اضافية: نقل الصور دون واي فاي؟ حاول TenorshareiCareFone
Tenorsharei CareFone هي قطعة رائعةبرنامج يتيح لك نقل الصور من iPhone إلى الكمبيوتر بسهولة. ليس هناك أي قيود مثل تقييد إرسال الصور أو تخزين الصور لأيام معينة وجدناها في نقل الصور من iPhone إلى الكمبيوتر لاسلكياً مع iCloud. يمكن أيضًا إجراء النسخ الاحتياطي واستعادة iPhone دون استخدام إذا كان iTunes أو iCloud ، كما يوفر مزامنة عالية السرعة في جميع أنواع أجهزة iOS.
الإجراء الخاص بنقل الصور من iPhone إلى الكمبيوتر الشخصي باستخدام TenorshareiCareFone:
- قم أولاً بتنزيل iCareFone وتثبيته على جهاز الكمبيوتر الخاص بك.
- ثم قم بتوصيلك iPhone مع iCareFone باستخدام كبل USB.
- افتح برنامج iCareFone >> سترى الشاشة مع تفاصيل iPhone و 6 ميزات.
- الآن انقر على مدير الملفات (يمكنك أن ترى في أول فئة ميزات أعلى اليسار).
- أختر الصور الخيار >> سوف تكون قادرًا على رؤية صور iPhone الخاص بك.
- اختر جميع الصور أو الصورة التي تريدها وانقر فوق تصدير الخيار (سترى هذا الخيار في أعلى شريط القائمة الأيسر).
- بمجرد النقر فوق "استيراد" ، سيتم تخزين الصور في جهاز الكمبيوتر الخاص بك.
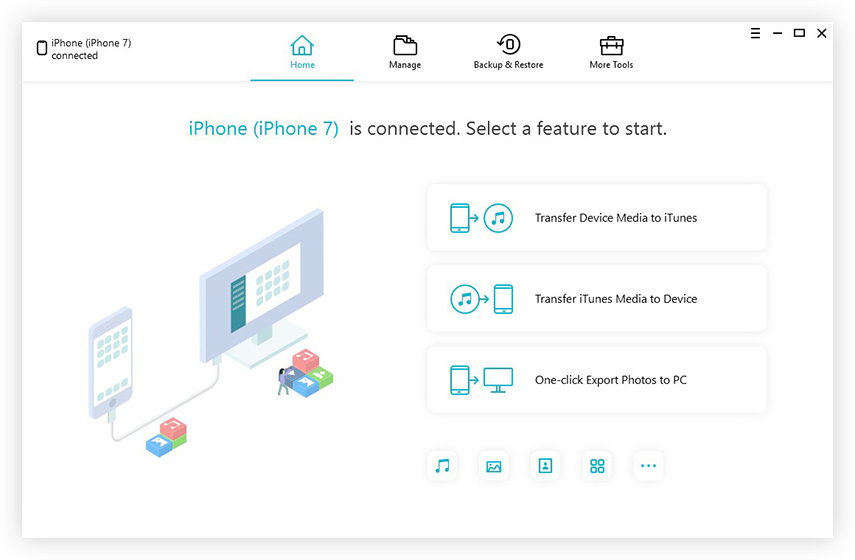


لذلك ، هذه هي الخيارات 2 لنقل الصورمن iPhone X / 8/8 Plus / 7/7 Plus / 6 / 6s والجهاز الأقدم إلى الكمبيوتر الشخصي عبر شبكة WiFi مع إضافة معلومات إضافية. إذا كنت ترغب في نقل الصور دون أي مشكلة ، فعليك اختيار iCareFone. هذا سيجعل عملك سهلا دون أي عبء إضافي مثل عدم وجود واي فاي أو أي نوع من القيود أثناء أو بعد نقل الصور. أخبرنا برأيك حول هذه الخيارات في قسم التعليقات أدناه.