كيفية نقل الصور من iPhone إلى الكمبيوتر باستخدام iTunes
أكثر من مجرد أداة يمكن للمستخدمين الاستماع إليهاالموسيقى والبودكاست ومشاهدة الأفلام والبرامج التلفزيونية ، يساعد iTunes مستخدمي iPhone على إدارة البيانات عن طريق نسخها احتياطيًا حتى يتمكنوا من استعادتها إذا فقدوها في وقت لاحق. سيحب المستخدمون معرفة كيفية نقل الصور من iPhone إلى الكمبيوتر باستخدام iTunes. الأسباب الكامنة وراء ذلك هي عدم التفكير: أجهزة الكمبيوتر لدينا توفر مساحة تخزين أكبر من أجهزة iPhone الخاصة بنا. ثانياً ، لا تملك أجهزة iPhone فتحات للذاكرة القابلة للتوسيع. ثالثًا ، تقدم Apple 5 غيغابايت من البيانات المجانية على iCloud. لذلك دعونا نبدأ.
الجزء 1: كيفية نقل الصور من iPhone إلى Windows أو Mac Computer باستخدام iTunes
يسأل العديد من المستخدمين ، "هل يمكنني نقل الصور منمن iPhone إلى الكمبيوتر عبر Bluetooth؟ "يتيح iTunes للمستخدمين مزامنة الصور بين أجهزة iPhone الخاصة بهم وأجهزة الكمبيوتر الخاصة بهم: كلا من Mac و PC. هل تتساءل عن كيفية نقل الصور من iphone إلى الكمبيوتر المحمول باستخدام iTunes؟ اتبع الإجراء أدناه. (يوصى بتحديث iTunes إلى أحدث إصدار.)
الخطوة 1: قم بتوصيل جهاز iPhone بجهاز الكمبيوتر الخاص بك باستخدام كابل USB وتشغيل iTunes.
الخطوة 2: انقر على أيقونة جهاز iPhone الموجود على الشريط الأيمن للواجهة الرئيسية وانقر فوق "نسخ احتياطي الآن" لبدء النسخ الاحتياطي لجهازك.

سيتم نسخ جميع صورك احتياطيًا على iTunes. يمكن العثور على ملف النسخ الاحتياطي في iTunes في C: UsersusernameAppDataRoamingApple ComputerMobileSyncBackup. ومع ذلك ، يجب أن تعلم أن الصور مجرد ملفات نسخ احتياطي ولا يمكن قراءتها مباشرة ما لم تلجأ إلى مستخرج النسخة الاحتياطية من iTunes التابع لجهة خارجية. لذلك ، إذا كنت ترغب في عرض الصور بعد النقل ، استمر في القراءة.
الجزء 2: طرق أخرى للحصول على صور من iPhone إلى الكمبيوتر
منذ نقل الصور من iPhone إلى الكمبيوتراستخدام iTunes له بعض القيود ، فمن الحكمة فقط معرفة كيفية القيام بنفس الشيء باستخدام طرق أخرى. يشرح هذا القسم عددًا من الطرق للقيام بذلك.
الطريقة 1: استخدام Tenorshare iCareFone (دعم كل من Windows و Mac)
Tenorshare iCareFone هي أداة رائعة تتيح للمستخدمين نقل الصور من iPhone إلى أجهزة Mac أو أجهزة الكمبيوتر الشخصية الخاصة بهم مع خطوات بسيطة ومباشرة.
لنقل الصور باستخدام Tenorshare iCareFone ، اتبع الإجراء أدناه.
الخطوة 1: قم بتنزيل Tenorshare iCareFone وتثبيته وتشغيله على جهاز الكمبيوتر الذي يعمل بنظام Windows 10 / 8.1 / 8/7 أو جهاز Mac.
الخطوة 2: قم بتوصيل جهاز iPhone بجهاز الكمبيوتر الخاص بك باستخدام كابل USB.
الخطوة 3: علامة التبويب File Manager هي علامة التبويب الافتراضية لـ iCareFone. انقر فوق علامة التبويب File Manager في الصفحة الرئيسية وانقر فوق Photos.

الخطوة 4: يقوم Tenorshare iCareFone بالكشف تلقائيًا عن كل الصور وتصنيف كل منها وفقًا للمجلد الخاص به بحيث يمكنك تحديد موقعها بسهولة. استعرض ثم حدد الصور التي ترغب في نقلها ، وانقر فوق الزر "تصدير" وحدد موقع ملف لحفظ الصور. (الموقع الافتراضي هو سطح المكتب.)
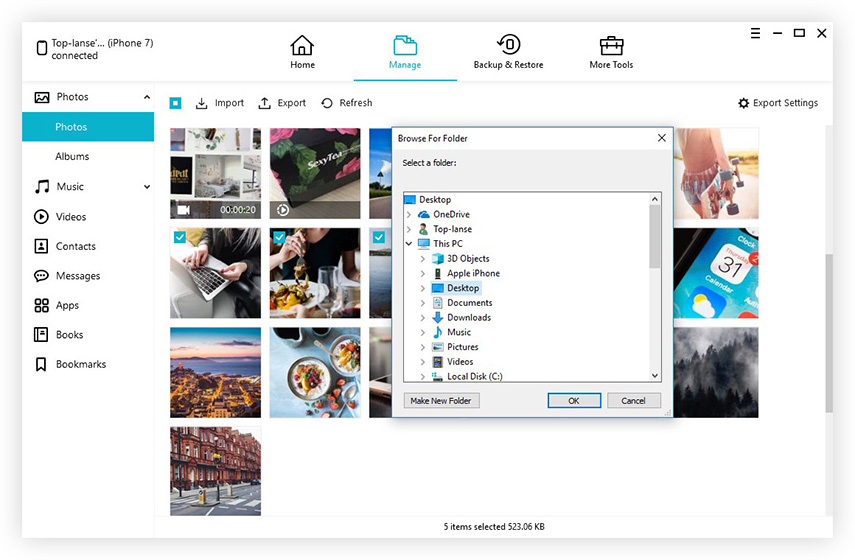
الطريقة 2: استخدام اتصال USB
التفكير في بديل آخر لكيفيةنقل الصور من iPhone إلى الكمبيوتر المحمول من خلال iTunes؟ يمكنك نقل الصور إلى جهاز Mac أو الكمبيوتر الشخصي باستخدام كابل USB. على نظام Windows ، طالما أن iTunes مثبت مسبقًا ، يمكن للمستخدمين استخدام إحدى ميزات التشغيل التلقائي أو مستكشف ملفات Windows. على نظام Mac ، يمكن للمستخدمين نقل الصور مباشرة باستخدام تطبيق الصور.
إذا كنت من مستخدمي Windows:
لنقل الصور على Windows باستخدام مستكشف ملفات Windows ، اتبع الإجراء أدناه.
الخطوة 1: قم بتوصيل جهاز iPhone بجهاز الكمبيوتر الخاص بك باستخدام كابل USB.
الخطوة 2: اضغط على Win + E على لوحة المفاتيح وانتقل إلى جهاز iPhone الخاص بك تحت هذا الكمبيوتر / جهاز الكمبيوتر.
الخطوة 3: انقر بزر الماوس الأيمن على جهاز iPhone وحدد استيراد الصور ومقاطع الفيديو.

(بدلاً من ذلك ، انقر فوق "فتح الجهاز لعرض الملفات" من مربع الحوار الذي سيتم عرضه تلقائيًا. ثم أسفل هذا الكمبيوتر ، انقر فوق iPhone> DCIM
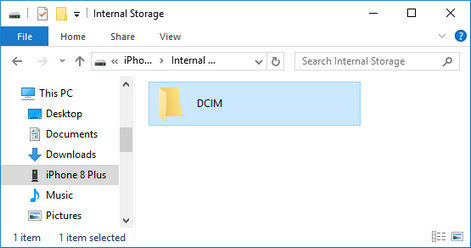
بدلاً من ذلك ، يمكنك استخدام التشغيل التلقائي. اتبع الإجراء أدناه.
الخطوة 1: لتمكين التشغيل التلقائي ، انقر فوق الزر "ابدأ"> لوحة التحكم> الأجهزة والصوت> التشغيل التلقائي. حدد مربع الاختيار "استخدام التشغيل التلقائي لجميع الوسائط والأجهزة". وهو موجود في الركن العلوي الأيسر من الواجهة وانقر فوق "حفظ".
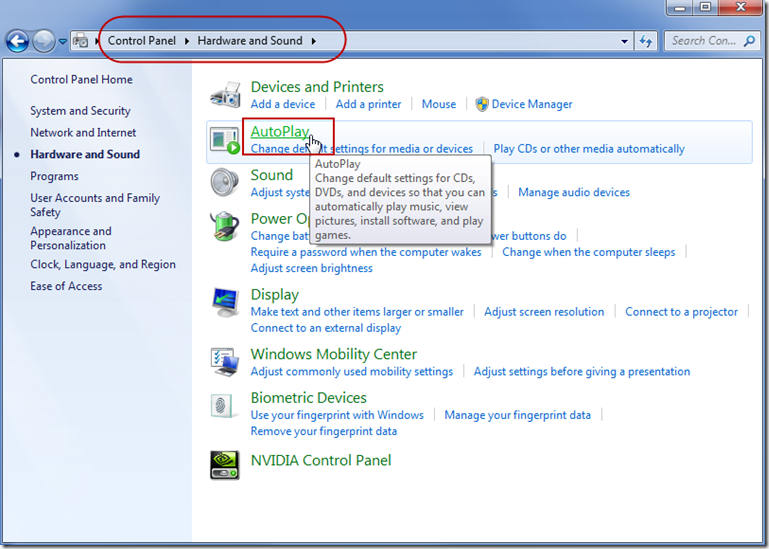
الخطوة 2: قم بتوصيل جهاز iPhone بجهاز الكمبيوتر الخاص بك باستخدام كابل USB وتشغيل الكاميرا على جهاز iPhone.
الخطوة 3: سيتم عرض مربع الحوار تشغيل تلقائي تلقائيًا. انقر فوق الخيار استيراد الصور ومقاطع الفيديو باستخدام Windows.
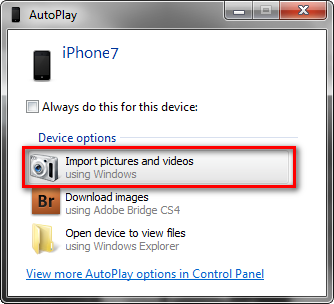
الخطوة 4: حدد الصور التي ترغب في استيرادها وانقر فوق استيراد.
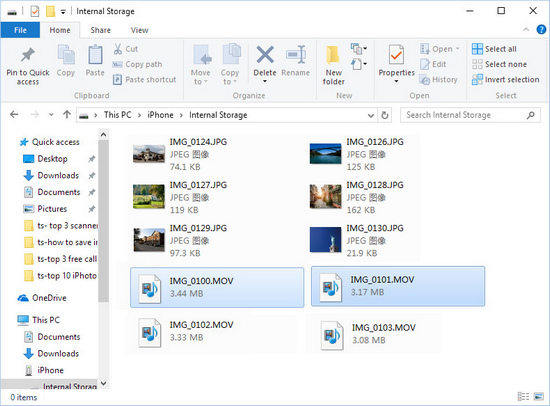
إذا كنت من مستخدمي Mac:
لنقل الصور على جهاز Mac باستخدام تطبيق Photos ، اتبع الإجراء الموضح أدناه.
الخطوة 1: قم بتوصيل جهاز iPhone باستخدام كابل USB بجهاز Mac الخاص بك. (قم بإلغاء قفل جهازك عن طريق إدخال رمز المرور الخاص بك وانقر فوق الثقة عندما يُطلب منك ذلك.)
الخطوة 2: قم بتشغيل تطبيق الصور إذا لم يتم فتحه تلقائيًا.
الخطوة 3: انقر فوق "استيراد" الموجود أعلى علامة تبويب تطبيق "الصور".
الخطوة 4: حدد ما تريد استيراده وانقر فوق "استيراد المحدد".

الطريقة 3: استخدام مكتبة الصور على iCloud
لاستخدام مكتبة الصور iCloud ، ستحتاج إلى تمكينها على جهاز iPhone الخاص بك ثم تنزيلها على أجهزة الكمبيوتر الخاصة بهم. اتبع الإجراء أدناه.
الخطوة 1: انتقل إلى الإعدادات> الصور والكاميرا والتبديل على زر iCloud Photo Library لتمكين مكتبة صور iCloud على جهاز iPhone الخاص بك.
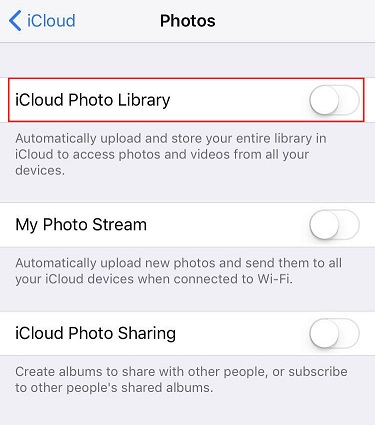
الخطوة 2: على Windows ، قم بتنزيل iCloud for Windows وقم بتثبيته وتشغيله باتباع التعليمات إذا كنت تستخدم نظام Mac ، فقم بتشغيل iCloud مباشرة.
الخطوة 3: قم بتسجيل الدخول إلى iCloud باستخدام نفس بيانات اعتماد Apple ID التي استخدمتها لإعداد iCloud على جهاز iPhone.
الخطوة 4: انقر على خيارات وتحقق من مربع الاختيار مكتبة صور iCloud بالإضافة إلى أي خيارات أخرى مثل My Photo Stream ، ومشاركة صور iCloud وما إلى ذلك ، ثم انقر فوق تم. سيتم مزامنة جميع الصور الخاصة بك إلى جهاز الكمبيوتر الخاص بك.
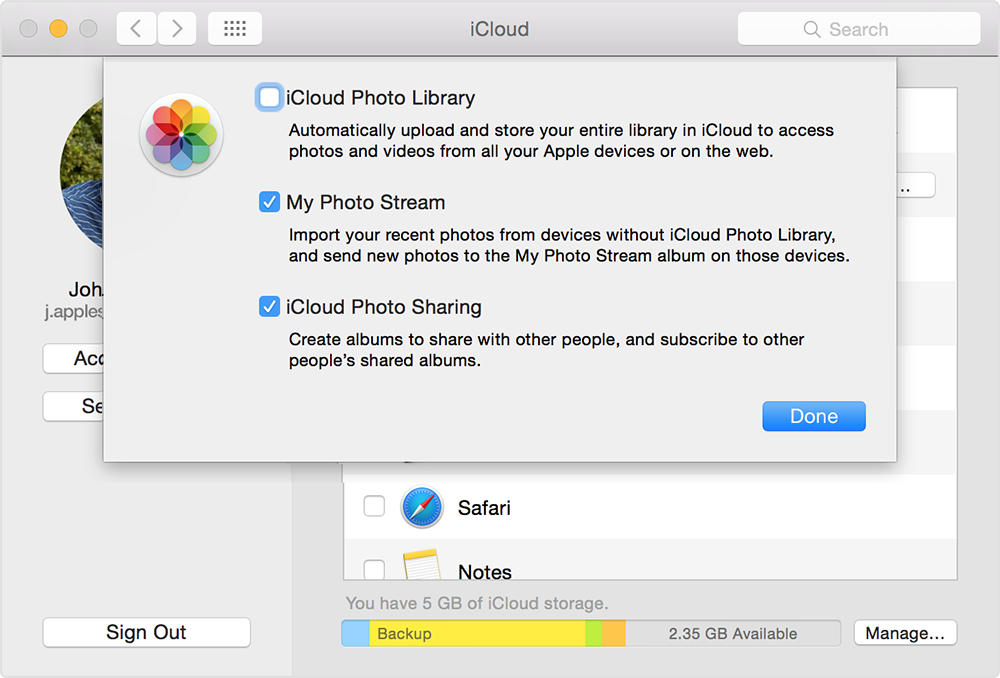
توجد صورك التي تمت مزامنتها في iCloud Photo ضمن المفضلة والتي يمكن الوصول إليها باستخدام File Explorer.
على نظام Mac ، ستظهر صورك تلقائيًا في تطبيق الصور.
استنتاج
أثناء نقل الصور عبر iTunes ،نوصي باستخدام Tenorshare iCareFone لأنه يتيح للمستخدمين تحديد موقع ونقل الصور من جميع المجلدات ، وهو سهل الاستخدام ، ويسمح بمعاينة انتقائية ونقل الصور ويدعم iPhone X / 8/8 + / 7/7 Plus / 6s / 6s / 6 / 5S / SE.









