4 طرق لتنزيل الصور من iPhone إلى الكمبيوتر
"أنا يبدو غير قادر على أنها من أصل الرقم! كيف يمكنني تنزيل الصور من جهاز iPhone X إلى جهاز الكمبيوتر الخاص بي؟ هل يجب علي تنزيل برنامج محدد؟ ماذا يجب أن أفعل؟ أريد الحصول على نسخ احتياطية لجميع الصور على جهاز الكمبيوتر الخاص بي فقط في حالة. الرجاء المساعدة!
هناك عدة طرق مختلفة يمكنكاستخدامها لتنزيل الصور من iPhone إلى جهاز الكمبيوتر. لا يهم ما إذا كنت تستخدم أحدث طراز من iPhone - iPhone X (10) أو حتى iPhone 5s! قمنا بتجميع قائمة بجميع الطرق المختلفة التي يمكن للمرء استخدامها لنقل ملفات الصور الخاصة بهم بسهولة. إليك الطريقة!
- الطريقة 1: تنزيل الصور من iPhone إلى الكمبيوتر الشخصي من البريد الإلكتروني
- الطريقة 2: تنزيل الصور من iPhone إلى الكمبيوتر الشخصي من iCloud
- الطريق 3: تنزيل صور iPhone من صور Google
- الطريق 4: استيراد الصور من iPhone إلى الكمبيوتر باستخدام Tenorshare iCareFone
الطريقة 1: تنزيل الصور من iPhone إلى الكمبيوتر الشخصي من البريد الإلكتروني
الطريقة الأولى التي سنبحث عنهاإلى ، هو البريد الإلكتروني. لذلك ، كيف يمكنك نقل الصور من iPhone إلى جهاز الكمبيوتر باستخدام البريد الإلكتروني الخاص بك؟ إنه في الواقع سهل للغاية. ومع ذلك ، فهذا يعني فقط نقل بضع صور في المرة الواحدة - وليس لتنزيل مجموعة كاملة (حيث أن كل بريد إلكتروني محدود.)
1. افتح تطبيق الصور على iPhone الخاص بك! سيتعين عليك تحديد وتحديد الصور التي تريد إرسالها بالبريد الإلكتروني إلى جهاز الكمبيوتر الخاص بك.

2.بمجرد تحديد الصور التي ترغب في استيرادها من جهاز iPhone الخاص بك إلى جهاز الكمبيوتر الخاص بك (Mac أو Windows) ، انقر على أيقونة مشاركة في الجانب الأيسر السفلي من الشاشة. سيؤدي ذلك إلى مطالبة شاشة منزلقة مع مجموعة من التطبيقات المختلفة - انقر فوق خيار البريد.

3.عند القيام بذلك ، سينقلك إلى تطبيق البريد مع إرفاق الصور تلقائيًا. في هذه الحالة ، اكتب فقط عنوان البريد الإلكتروني الخاص بك (أو العنوان الذي تريد إرسال الصور إليه) وستتمكن من تنزيل الصور على جهاز الكمبيوتر الخاص بك.

الطريقة 2: تنزيل الصور من iPhone إلى الكمبيوتر الشخصي من iCloud
iCloud هو التطبيق المعتاد لمستخدمي iOS - وهذا ما يوصي به الناس عادة عندما يسأل شخص ما ماذا إلى نقل الصور من iPhone إلى جهاز الكمبيوتر؟ ومع ذلك ، هناك أشخاص واجهواصعوبات مع قاعدة بيانات iCloud. خاصة أولئك الذين يستخدمون أحدث iOS أو الأشخاص الذين لديهم طرز قديمة مثل iPhone 5 و iPhone 6 / 6s وما إلى ذلك ، باستثناء iCloud ، لا يوفر سوى سعة تخزينية 5 جيجابايت فقط ويتطلب منك الدفع من أجل الحصول على مساحة أكبر لحفظ صورك . في كلتا الحالتين ، إليك كيفية مزامنة صورك من iPhone إلى جهاز الكمبيوتر.
1.سيتعين عليك تشغيل مشاركة الصور على جهاز الكمبيوتر الخاص بك. للقيام بذلك ، ابدأ بتنزيل iCloud على جهاز الكمبيوتر الخاص بك. فقط اتبع التعليمات المطلوبة وتثبيت. بمجرد إدخال المحور الرئيسي ، كل ما عليك فعله بعد ذلك هو العثور على الزر "خيارات" - الموجود بجوار "الصور". سترى مفتاحًا ل "خيارات صور iCloud". تأكد من تشغيله وانقر فوق "تم" لتطبيق التغيير.
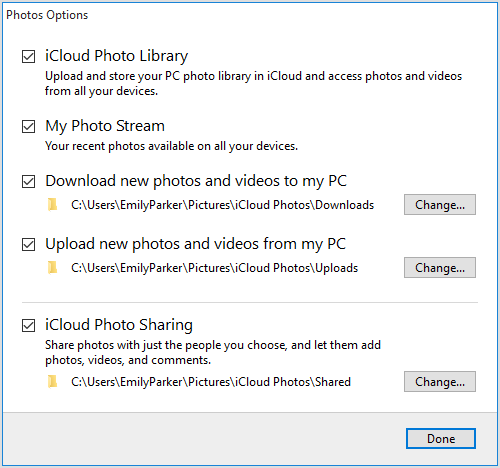
2. الآن ، حان الوقت لتفعل نفس الشيء لجهاز iPhone الخاص بك. كل ما عليك القيام به لتشغيل iCloud Photo Library Sync على جهاز iPhone هو تحديد الإعدادات> الصور والكاميرا أو الصور على نظام التشغيل iOS 11 والأجهزة الأحدث. سيؤدي تشغيل هذا إلى السماح بالمزامنة التلقائية لصورك مع مكتبة iCloud (عند الاتصال بشبكة Wi-Fi.)

3. أخيرًا ، يمكنك فتح نافذة File Explorer والانتقال إلى "المفضلة"> iCloud Photos والنقر فوق "تنزيل الصور ومقاطع الفيديو" لتحديد الصور التي تريد حفظها على جهاز الكمبيوتر الخاص بك.

الطريق 3: تنزيل صور iPhone من صور Google
جوجل صور التطبيق هو الطريقة الثالثة التينحن سوف نقدم. هذا لن يتطلب الكثير - خارج حساب Google. نظرًا لأننا سنستخدم تطبيق صور Google لتحميل الصور وتنزيلها.
1. أولاً ، قم بتنزيل تطبيق صور Google على متجر التطبيقات.

2. بعد ذلك ، قم بتشغيل تطبيق صور Google وقم بتسجيل الدخول إلى حسابك في Google إذا طُلب منك ذلك. تمكين "النسخ الاحتياطي والمزامنة" الخيار.

3. الآن يجب تحميل جميع الصور الموجودة على جهاز iPhone تلقائيًا إذا كانت موجودة تحت Wi-Fi. بعد ذلك يمكنك التبديل إلى جهاز الكمبيوتر الخاص بك وتحديد موقع هذه الصور. انقر فوق "تنزيل" للحصول على هذه الصور في جهاز الكمبيوتر.
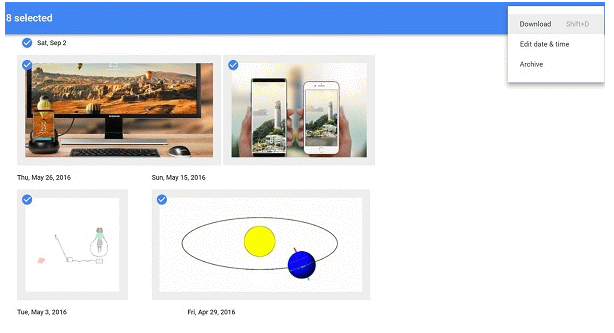
الطريق 4: استيراد الصور من iPhone إلى الكمبيوتر باستخدام Tenorshare iCareFone
سيتم عرض الطريقة الأخيرة باستخدامTenorshare iCareFone. على الرغم من أنه غير معروف لبعض المستخدمين ، فإن الأشخاص الذين يستخدمونه ينتهي بهم الأمر إلى تفضيلهم على الأساليب الأخرى. ذلك لأنه يوفر نقلًا انتقائيًا وبكميات كبيرة بحيث يمكنك بسهولة تحديد الصور التي تريد وضعها على جهاز الكمبيوتر الخاص بك! على عكس iCloud ، لا يوجد لديه قيود على التخزين ويمكن نقله على الفور دون انتظار. علاوة على ذلك ، فهو يدعم جميع الماركات والموديلات بما في ذلك iOS 11 iPhone X. مع وضع كل ذلك في الاعتبار ، لا شك في سبب اختيار الأشخاص لطريقة Tenorshare iCareFone على المدى الطويل. إنه سهل وسريع ، مما يجعله الخيار الأكثر كفاءة!
1. قم بتشغيل TenorshareiCareFone وربط جهاز iPhone بجهاز الكمبيوتر الخاص بك. سيؤدي هذا تلقائيًا إلى مزامنة المعلومات الموجودة على هاتفك في البرنامج. البقاء على علامة التبويب "مدير الملفات".

2. بعد ذلك ، انقر على أيقونة "الصور". قد يستغرق الأمر بضع ثوانٍ ، لكن هذا سيتيح لك معاينة جميع الصور في جهاز iPhone الخاص بك.

3. أخيرًا ، حدد الصور التي تريد تصديرها أو انقر فوق المربع "تحديد الكل". كل ما عليك فعله بعد ذلك هو النقر على خيار "تصدير" واختيار المكان الذي تريد حفظ صورك فيه - لقد انتهيت!

الكثير من الطرق التي يمكن للمرء استخدامها لتنزيلهاصورهم من iPhone إلى الكمبيوتر بطيئة بشكل محبط. يحتوي بعضها على حدود للتخزين - مثل البريد الإلكتروني / iCloud والبعض الآخر يطلب منك تحميل وتنزيل الصور واحدة تلو الأخرى - مثل تطبيق صور Google. إنه يتطلب الكثير من العمل ، وطنا من الصبر. هذا هو السبب في أننا نوصي باستخدام Tenorshare iCareFone! باستخدام أداة نقل بيانات iOS المفيدة ، ستتمكن من إرسال مجموعة من الصور دون أي ضجة!









