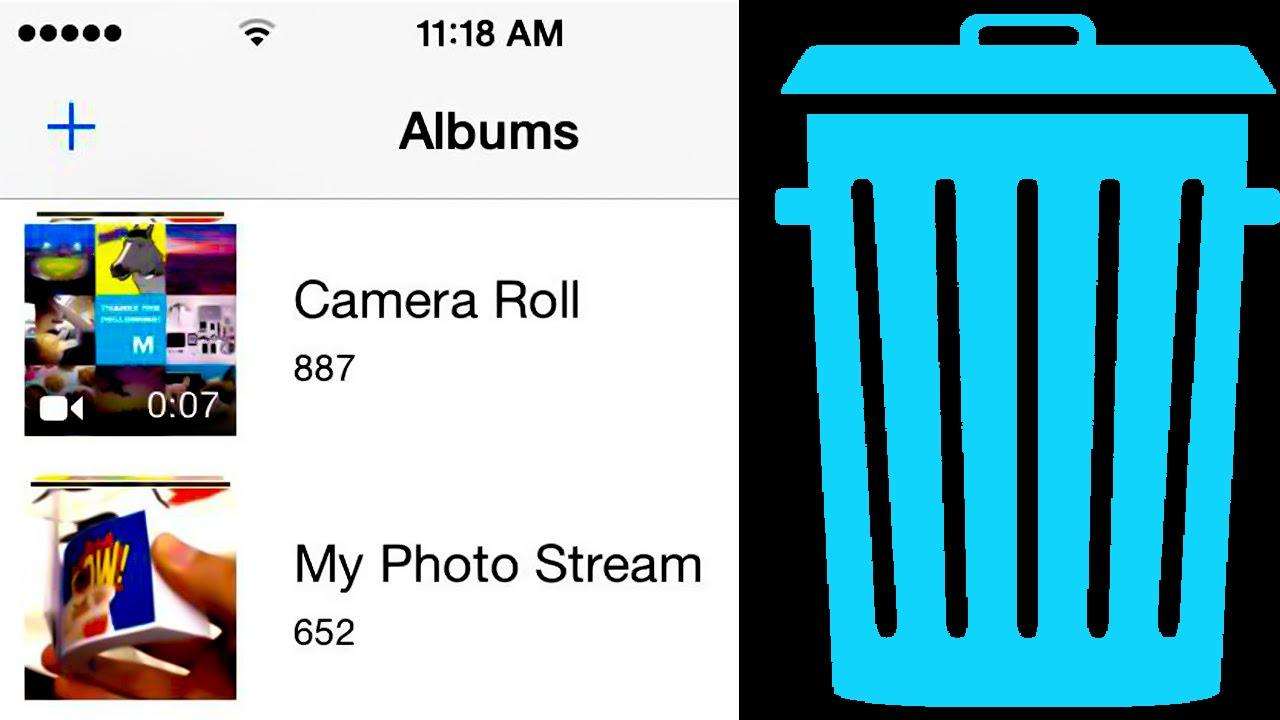أفضل 4 طرق لإزالة الصور من iPhone إلى الكمبيوتر
لديك الكثير من الصور الثمينة المخزنة في iPhone ،ثم تريد إزالة هذه الصور إلى الكمبيوتر لتوفير مساحة التخزين أو للنسخ الاحتياطي. إذا كنت تبحث عن وسيلة لنقل الصور من جهاز iPhone Xs / Xs Max / XR / X / 8/7/6/5 إلى جهاز الكمبيوتر الشخصي الذي يعمل بنظام Windows أو Mac ، فسنشاركك بأربعة خيارات مختلفة فيما يتعلق بنقل الملفات من جهاز iPhone إلى جهاز كمبيوتر / كمبيوتر محمول.
1. كيفية نقل الصور بشكل انتقائي من iPhone إلى الكمبيوتر دون استخدام iTunes
إذا كان هناك خطأ في iTunes الخاص بك ،ثم لا يمكنك نقل الملفات من iPhone إلى جهاز الكمبيوتر الخاص بك أو الكمبيوتر المحمول معها. ومع ذلك ، هناك أيضًا خيار استخدام أداة الجهة الخارجية لمساعدتك في إزالة الصور إلى جهاز الكمبيوتر الخاص بك.
Tenorshare iCareFone هو نظام التشغيل iOS الأكثر بروزًانقل الملفات بين العديد من العروض التي توفر طريقة شاملة لنقل ملفاتك من iPhone إلى كمبيوتر (كمبيوتر شخصي و Mac). يساعد في إزالة الصور من لفة كاميرا iPhone بشكل جماعي وحتى الصور الموجودة في مكتبة الصور يمكن حذفها. إليك الطريقة:
للبدء ، يرجى تنزيل وتثبيت Tenorshare iCareFone على جهاز الكمبيوتر الخاص بك.
- الخطوة 1: قم بتوصيل جهازك بالكمبيوتر عبر كابل USB. قم بتشغيل البرنامج واضغط على "File Manager" لاستخدام هذه الوظيفة.
- الخطوة 2: انقر على "الصور" من 9 أنواع من الملفات المدرجة في الواجهة للمضي قدما.
- الخطوه 3: لتصدير الملفات على جهاز iPhone الخاص بك إلى جهاز الكمبيوتر ، تحقق من الصور المستهدفة أو ببساطة حدد "تحديد الكل" ، ثم انقر فوق "تصدير إلى" في القائمة. بشكل افتراضي ، سيتم حفظ الملفات في مجلد على القرص الثابت الخاص بك. لا تتردد في تعيين موقع المجلد الذي يحفظ الملفات التي تم تصديرها.


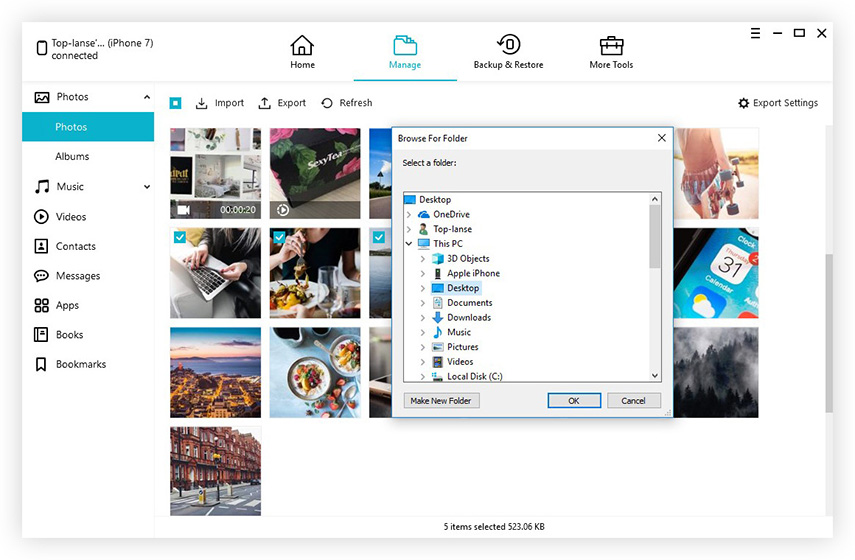
2. كيفية إزالة الصور من iPhone إلى الكمبيوتر باستخدام iTunes
معظمنا لديه برنامج iTunes مثبت على الكمبيوتر ، مما يجعل هذه طريقة واضحة لنقل الصور ومقاطع الفيديو وغيرها من الملفات ، والآن فقط اتبع الخطوات التفصيلية أدناه لبدء نقل الصور.
- الخطوة 1: أولاً وقبل كل شيء ، يرجى التأكد من أن لديك أحدث إصدار من iTunes.
- الخطوة 2: افتح iTunes على جهاز الكمبيوتر الخاص بك ، ثم قم بتوصيل جهاز iPhone بجهاز الكمبيوتر باستخدام كابل USB مضمن. ثم ابحث عن أيقونة iPhone في القائمة.
- الخطوة 3: انقر فوق علامة تبويب "الصور" ضمن الإعدادات الموجودة على اليسار. واضغط على المربع بجوار "مزامنة الصور".
- الخطوة 4: حدد التطبيق أو المجلد الذي تريد مزامنته.
- الخطوة 5: اختر مزامنة جميع الصور أو الألبومات المحددة ، ثم انقر فوق "تطبيق" لبدء النقل.


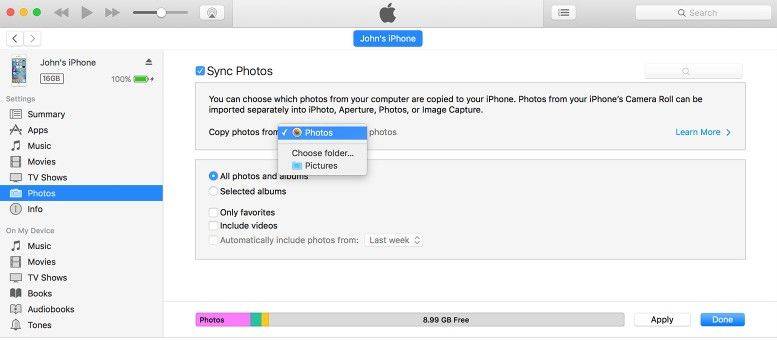
3. كيفية نقل الصور من iPhone إلى جهاز الكمبيوتر باستخدام مستكشف ملفات Windows
لنقل صورك من iPhone إلى كمبيوتر ، يمكنك استخدام Windows Files Explorer لتحقيق ذلك على جهاز كمبيوتر يعمل بنظام Windows. إليك ما يمكنك تجربته.
- الخطوة 1: قم بتوصيل iPhone بجهاز الكمبيوتر أو الكمبيوتر المحمول دون تشغيل iTunes. انتظر حتى يتعرف جهاز الكمبيوتر الخاص بك.
- الخطوة 2: افتح My Computer (جهاز الكمبيوتر) ، وسوف ترى iPhone الخاص بك كجهاز محمول.
- الخطوة 3: فتحه والعثور على المجلد المسمى DCIMm. ثم ابحث عن الصور التي تريد نقلها إلى الكمبيوتر.

تذكر ، إذا كانت صور iPhone لا تظهرفي نظام التشغيل Windows ، تأكد من إلغاء قفل جهاز iPhone أولاً. وإلا ، فسيتم العثور على iPhone في "جهاز الكمبيوتر" ، ولكن كل المحتوى الموجود عليه سيكون غير مرئي ولا يمكن الوصول إليه. إذا واجهت ذلك ، فكل ما عليك فعله هو لمس iPhone ، وإلغاء قفل الشاشة وإدخال رمز المرور ، وستظهر جميع الأشياء الخاصة بك كما هو متوقع.
4. كيفية استيراد صور من iPhone إلى Mac باستخدام تطبيق Photos
يمكنك استخدام تطبيق "الصور" لاستيراد الصور من جهاز iPhone إلى جهاز Mac دون استخدام iCloud Photo Library. تعمل هذه الخطوات أيضًا على استيراد الصور من الكاميرات الرقمية وبطاقات SD.
- الخطوة 1: قم بتوصيل جهازك toMac بكابل USB. إذا كنت تستخدم بطاقة SD ، فأدخلها في فتحة SD على جهاز Mac ، أو قم بتوصيلها باستخدام قارئ البطاقات.
- الخطوة 2: اكتب رمز المرور الخاص بجهاز iPhone (إن أمكن) ثم اضغط على Trust This Computer في القائمة المنبثقة. اسمح لجهاز Mac بالوصول إلى جهاز iPhone إذا طُلب منك ذلك.
- الخطوة 3: انتظر حتى يفتح تطبيق الصور. إذا لم يكن كذلك ، افتح تطبيق الصور.
- الخطوة 4: اختر علامة التبويب استيراد من الجزء العلوي الأيمن من الشاشة.
- الخطوة 5: حدد كل صورة تريد نقلها. إذا كنت تبحث فقط عن استيراد صور جديدة ، يمكنك ببساطة النقر فوق استيراد كل الصور الجديدة.
- الخطوة 6: انقر فوق "مهم تم تحديده" في الزاوية العلوية اليمنى من الشاشة. واختر ما إذا كنت تريد الاحتفاظ بالصور الأصلية على جهاز iPhone أم لا. يؤدي النقر فوق Keepwill إلى الاحتفاظ بالصور ، بينما يؤدي النقر فوق "حذف" إلى إزالتها من جهاز iPhone.
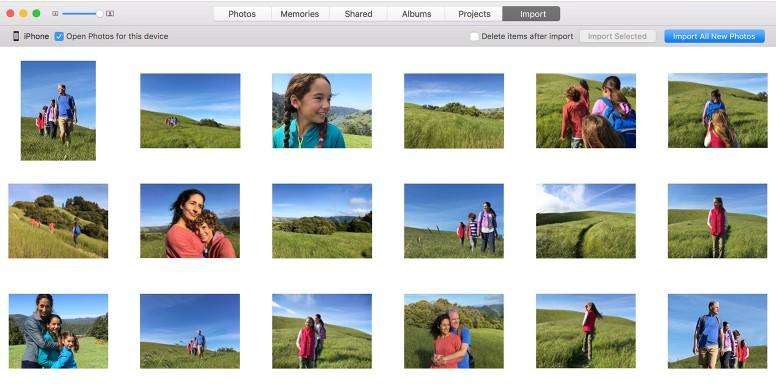
لا تتردد في إخباري كيف تعمل هذه الطرق من أجلك أو ما رأيك بها. شكرا لكم!