كيفية نقل الصور من iPhone إلى الكمبيوتر عن طريق البلوتوث
تساعدنا أجهزة iPhone لدينا على التقاط صور عالية الجودةالصور. لكن يأتي ذلك مع تحذير: إنه أمر لا مفر منه أن تنفد الذاكرة. لا يساعد ذلك على أن تقوم شركة آبل بإغلاق كل شيء ؛ مع عدم وجود ذاكرة قابلة للتوسيع ومساحة تخزين محدودة 5 جيجا بايت على iCloud ، عليك التفكير في نسخ صورك احتياطيًا على جهاز الكمبيوتر الخاص بك. يؤدي القيام بذلك إلى توفير شبكة أمان تساعدك في استعادتها في حالة حذفها بطريق الخطأ أو فقد هاتفك أو تعطله. تشرح هذه المقالة طرقًا مختلفة لنقل الصور من iPhone إلى الكمبيوتر باستخدام Bluetooth.
- الجزء 1: كيفية إرسال الصور عبر البلوتوث على iPhone إلى Mac
- الجزء 2: كيفية صور بلوتوث من iPhone إلى جهاز الكمبيوتر
- نصيحة إضافية: ما هو Airdrop وكيف يعمل
الجزء 1: كيفية إرسال الصور عبر البلوتوث على iPhone إلى Mac
أتساءل عن كيفية نقل الصور من iPhone إلىالكمبيوتر عن طريق البلوتوث؟ يمكنك بسهولة نقل الملفات من iPhone إلى جهاز Mac عن طريق تشغيل كل من Bluetooth و Wi-Fi. القيام بذلك تلقائيًا ينشط AirDrop. اتبع الإجراء أدناه.
الخطوة 1: على جهاز iPhone الخاص بك ، اسحب لأعلى من أسفل مديك لتشغيل مركز التحكم.
الخطوة 2: قم بتشغيل كل من Bluetooth و Wi-Fi عن طريق النقر على الرموز المعنية. (لست بحاجة إلى أن تكون متصلاً بشبكة Wi-Fi ؛ فأنت بحاجة فقط إلى تشغيله.)

الخطوة 3: تشغيل AirDrop ، عن طريق النقر على أيقونة AirDrop.
الخطوة 4: حدد جهات الاتصال فقط أو الجميع من قائمة الخيارات التي يتم عرضها حسب تفضيلاتك.

الخطوة 5: على جهاز Mac ، قم بتشغيل Finder وانقر فوق AirDrop الموجود في الجزء الأيمن من واجهته.
الخطوة 6: في الأسفل ، بجانب خيار "السماح لي بالاكتشاف بواسطة" ، حدد الكل أو جهة الاتصال فقط. (حدد الخيار نفسه الذي اخترته على iPhone الخاص بك.)

الخطوة 7: على جهاز iPhone الخاص بك ، افتح تطبيق "الصور" وحدد الصورة (الصور) التي ترغب في نقلها إلى جهاز Mac الخاص بك وانقر فوق زر المشاركة. زر المشاركة عبارة عن مربع به سهم متجه لأعلى.

الخطوة 8: حدد Airdrop واختر جهاز Mac الخاص بك من قائمة الأجهزة.

الخطوة 9: انقر فوق قبول على جهاز Mac لتلقي الصور التي اخترتها على جهاز iPhone الخاص بك.
الخطوة 10: الوصول إلى الصور التي قمت بنقلها في مجلد التنزيلات.
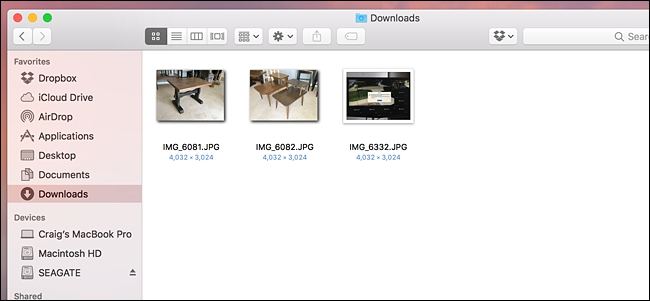
الجزء 2: كيفية صور بلوتوث من iPhone إلى جهاز الكمبيوتر
تريد نقل الصور من iPhone إلى جهاز الكمبيوترتقنية البلوتوث؟ لسوء الحظ ، لا يمكن نقل الصور من iPhone إلى الكمبيوتر باستخدام Bluetooth. ستحتاج إلى الحصول على بديل. نوصي باستخدام Tenorshare iCareFone ، وهي أداة رائعة تتيح للمستخدمين إرسال الصور من iPhone X / 8/8 + / 7/7 Plus / 6S / 6S Plus / 6 / 5S / SE لكليهما الكمبيوتر الشخصي وماك.
الخطوة 1: قم بتنزيل Tenorshare iCareFone وتثبيته وتشغيله على جهاز الكمبيوتر الذي يعمل بنظام Windows 10 / 8.1 / 8/7.
الخطوة 2: قم بتوصيل جهاز iPhone بجهاز الكمبيوتر الخاص بك باستخدام كابل USB.
الخطوة 3: انقر فوق علامة التبويب "إدارة الملفات" في الصفحة الرئيسية إذا لم يتم تحديدها افتراضيًا ، ثم انقر فوق "صور".

الخطوة 4: تصفح ثم حدد الصور التي ترغب في نقلها ، انقر فوق الزر "تصدير" وحدد موقع ملف لحفظ الصور.
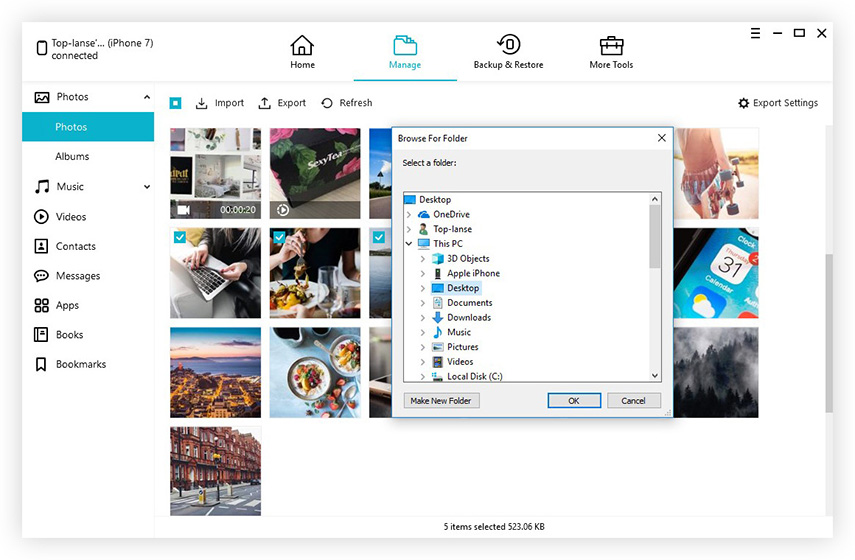
نصيحة إضافية: ما هو Airdrop وكيف يعمل
AirDrop هي ميزة على أجهزة Mac و iPhone و iPadsالذي يتيح للمستخدمين نقل الملفات بسهولة بين الأجهزة. يستخدم كلاً من Bluetooth و Wi-Fi من نقطة إلى نقطة لنقل البيانات. يستخدم AirDrop تقنية Bluetooth لاكتشاف الاتصالات ونشرها.
مرة واحدة ، في حين ، قد تواجه مشاكل عند مشاركة الصور أو أي ملفات أخرى باستخدام AirDrop. أدناه قائمة من الحلول الموصى بها.
- أعد ضبط كل من اتصالات Bluetooth و Wi-Fi عن طريق تبديلها ثم تشغيلها.
- قم بتحرير كل من اتصالات Wi-Fi و Bluetooth عن طريق إيقاف تشغيل نقطة اتصال فورية.
- قم بالتبديل إلى إعداد مشاركة AirDrop إلى الجميع مؤقتًا.
إذا لم تعمل AirDrop بعد تحديث iOS 11 ، فيرجى اتباع هذا الدليل المحدد لمعرفة 6 طرق لإصلاح مشكلات Airdrop.
استنتاج
يسأل العديد من المستخدمين ، "هل يمكنني نقل الصور منمن iPhone إلى كمبيوتر عبر Bluetooth؟ "هذا ممكن فقط على أجهزة ماكينتوش وليس على أجهزة الكمبيوتر الشخصية. ومع ذلك ، يوفر Tenorshare iCareFone طريقة رائعة وسهلة الاستخدام لنقل الصور من iPhone إلى الكمبيوتر الشخصي. تشمل مزايا استخدام Tenorshare iCareFone النقل الانتقائي للصور التي هي تم فرزها حسب المجلدات والوقت ، ونقل صور جماعي دون حدود لعدد الصور التي ترغب في تصديرها واستيرادها وضغط الصور ونسخها احتياطيًا دون فقدان الجودة ، ونقل الصور دون قيود iTunes و iCloud وسرعات نقل الصور العالية والنقل الصور عبر كابل USB دون استخدام Wi-Fi ، وتحديد موقع كل الصور بسهولة في Camera Roll / My Photo Stream و Photo Library / Album.








![[محلول] كيفية إصلاح مشاكل البلوتوث على نظام iOS 11/12](/images/ios-11/solved-how-to-fix-bluetooth-issues-on-ios-1112.jpg)
