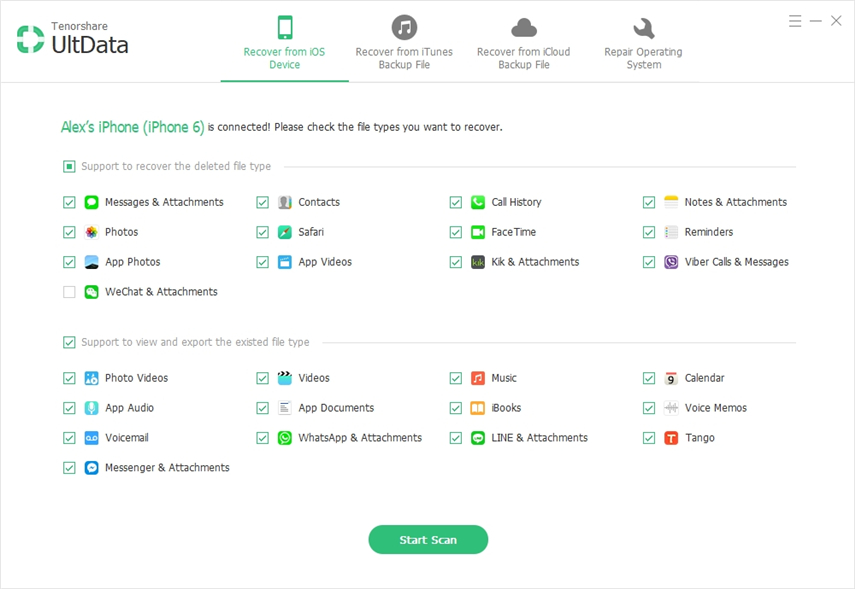أهم 4 طرق لاستعادة الصور / مقاطع الفيديو المفقودة بعد تحديث iOS 12
قامت Apple مؤخرًا بتوفير تحديث iOS 12 للأجهزة التي تعمل بنظام iOS وربما تكون قد قمت بتثبيته على جهازك إذا كان مدعومًا. بعد تثبيت التحديث ، اشتكى بعض المستخدمين تحديث iPhone فقدت الصور ومقاطع الفيديو. اختفت الصور ومقاطع الفيديو على أجهزتهم فجأة كما لو تمت إزالتها من الجهاز.
إذا فقدت صورك على iPhone XS / XSتحديث MAS / XR / X / XS / X Plus / 8/7/6/6 Plus / 5s ، iPad بعد تحديث iOS 12.3 / 12.2 / 12 ، وتبحث عن طريقة لاستعادة الصور ومقاطع الفيديو المفقودة على حد سواء الى المكان الصحيح في الدليل التالي ، سوف تتعلم كيف يمكنك استرداد الصور ومقاطع الفيديو التي فقدتها بعد تحديث جهازك إلى نظام iOS 12. حتى أن هذا الدليل يعرض الطرق التي لا تتطلب منك الحصول على نسخة احتياطية من جهازك ليكون قادرة على استعادة المحتوى.
- الجزء 1. استرداد الصور المحذوفة / الفيديو بعد تحديث iOS 12 دون النسخ الاحتياطي
- الجزء 2. بشكل انتقائي استعادة الصور / مقاطع الفيديو المفقودة بعد تحديث iOS 12 من نسخة iTunes الاحتياطية
- الجزء 3. استعادة الصور المفقودة / الفيديو من النسخ الاحتياطي iCloud دون إعادة تعيين
- الجزء 4. المسؤول الطرق لاستعادة الصور المفقودة بعد تحديث iOS 12 من النسخ الاحتياطي
الجزء 1. استرداد الصور المحذوفة / الفيديو بعد تحديث iOS 12 دون النسخ الاحتياطي
أولئك الذين لديهم بالفعل نسخة احتياطية من دائرة الرقابة الداخلية الخاصة بهملا داعي للقلق بشأن الأجهزة المفقودة ، حيث يمكنها بسهولة استعادة الصور ومقاطع الفيديو من نسخها الاحتياطية. ومع ذلك ، إذا كنت هذا الشخص أو الفتاة الشجاعة التي لم تقم بنسخ نسخة احتياطية من جهاز iOS الخاص به ، فلا يمكنك استخدام الطريقة القياسية لاستعادة المحتوى الخاص بك - لكن لديك برنامجًا يساعدك في استعادة صورك و مقاطع الفيديو بصرف النظر عما إذا كنت قد احتفظت بنسخة احتياطية من جهازك أم لا.
أدخل Tenorshare UltData ، استعادة بيانات iOSالأداة التي تسمح لك باستعادة تحديث iOS 12 للصور المحذوفة على جهاز iOS الخاص بك. بالإضافة إلى ذلك ، يساعد في استعادة أنواع أخرى من تنسيقات الملفات كذلك. لذلك ، دعونا نتحقق من كيفية استخدام البرنامج لاستعادة الصور ومقاطع الفيديو الثمينة الخاصة بك.
الخطوة 1:قم بتنزيل البرنامج وتشغيله على جهاز الكمبيوتر الخاص بك. قم بتوصيل جهاز iOS بالكمبيوتر الخاص بك وانقر فوق "استرداد من جهاز iOS" في البرنامج. في الشاشة التالية ، انقر فوق الزر "ثقة" وسيسمح لك بالمضي قدمًا.
الخطوة 2:في الشاشة التالية ، تحتاج إلى تحديد خيار الصور ومقاطع الفيديو بحيث يقوم البرنامج فقط بمسح الصور ومقاطع الفيديو على جهاز iOS الخاص بك. ثم ، انقر فوق الزر "بدء المسح الضوئي" للمتابعة.

الخطوة 3: أنت بحاجة إلى الانتظار أثناء قيام البرنامج بمسح جهازك. عند الانتهاء من ذلك ، حدد الصور ومقاطع الفيديو التي تريد استردادها وانقر على زر الاسترداد في الركن الأيمن السفلي.

الخطوة 4: اختر الموقع الذي تريد حفظ المحتوى المسترد فيه. يمكنك تحديد إما جهازك أو جهاز الكمبيوتر الخاص بك كوجهة للصور ومقاطع الفيديو المستردة.
ها أنت ذا. يجب أن يكون المحتوى المفقود متاحًا الآن إما على جهاز iOS أو على جهاز الكمبيوتر الخاص بك وفقًا لما اخترته في الخطوة الأخيرة من الإجراء.
الجزء 2. بشكل انتقائي استعادة الصور / مقاطع الفيديو المفقودة بعد تحديث iOS 12 من نسخة iTunes الاحتياطية
إذا قمت بتحديث iPhone وفقدت الصور ومقاطع الفيديوولكن فقط عدد قليل من هؤلاء وليس جميعهم ، يمكنك الحصول على تلك المستعادة من نسخة iTunes الخاصة بجهاز iOS الخاص بك. التي لن تريد بالتأكيد القيام بها كما تريد فقط استعادة المحتوى المفقود وليس كل شيء.
لحسن الحظ ، يمكن أن تساعدك UltData في هذه الحالةحسنا. يسمح للمستخدمين باسترداد البيانات بشكل انتقائي بما في ذلك الصور ومقاطع الفيديو من نسخ iTunes الاحتياطية. هذا يعني أنك لست بحاجة إلى استعادة نسخة احتياطية كاملة لمجرد الحصول على عدد قليل من الصور ومقاطع الفيديو منها. وإليك الطريقة:
الخطوة 1:قم بتنزيل البرنامج وتشغيله على جهاز الكمبيوتر الخاص بك. قم بتوصيل جهاز iOS بالكمبيوتر الخاص بك وانقر فوق الخيار Recover from iTunes Backup File في الأعلى. اختر النسخة الاحتياطية التي توجد بها الصور ومقاطع الفيديو الخاصة بك وانقر فوق الزر "بدء المسح".
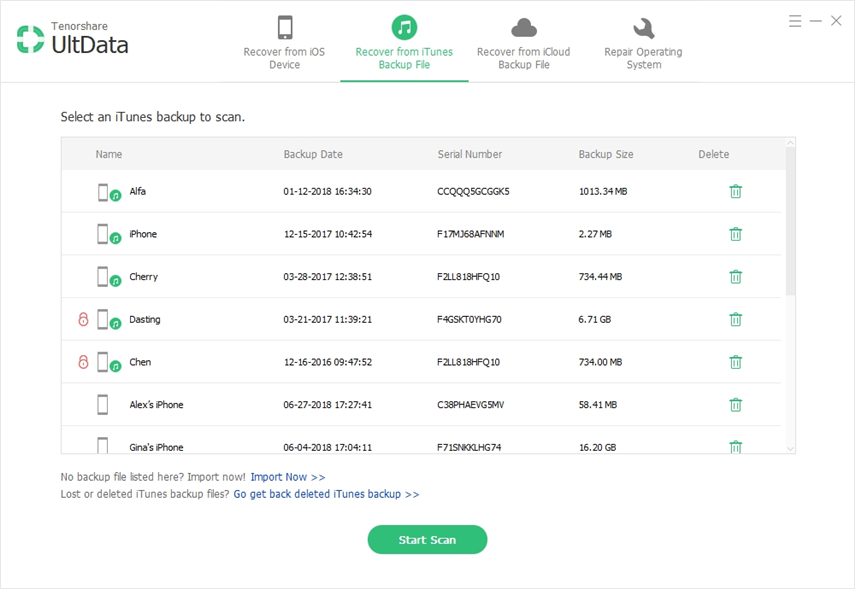
الخطوة 2:سترى معاينات الملف عندما ينتهي البرنامج من فحص نسخة احتياطية من iTunes. حدد المحتوى الذي ترغب في استرداده وانقر على زر الاسترداد الموضح في الركن الأيمن السفلي.
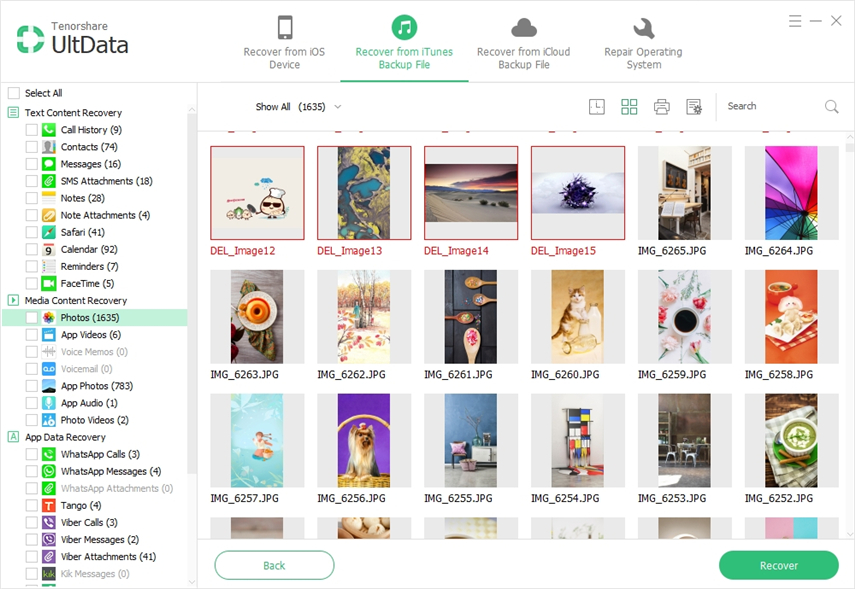
الخطوة 3: سيتم استخراج الصور ومقاطع الفيديو التي اخترتها من نسخة iTunes الاحتياطية الخاصة بك وسيتم حفظها على جهازك أو على الكمبيوتر.
الجزء 3. استعادة الصور المفقودة / الفيديو من النسخ الاحتياطي iCloud دون إعادة تعيين
كما تعلمون بالفعل ، استعادة iCloudيتطلب النسخ الاحتياطي أيضًا إعادة ضبط جهازك. لن يرغب الكثير من المستخدمين في القيام بذلك فقط لاستعادة بعض الصور وملفات الفيديو. إذا كنت مثل هذا المستخدم ، فاستخدم UltData لاستعادة الصور ومقاطع الفيديو المفقودة من نسخة احتياطية iCloud دون إعادة ضبط جهاز iOS.
الخطوة 1: قم بتنزيل وفتح البرنامج على جهاز الكمبيوتر الخاص بك. انقر على خيار استرداد من ملف النسخ الاحتياطي iCloud في الجزء العلوي من البرنامج وإدخال تفاصيل حساب iCloud لتسجيل الدخول.

الخطوة 2: على الشاشة التالية ، اختر نسخة احتياطية iCloud لاستعادة الصور ومقاطع الفيديو الخاصة بك من. ثم ، اضغط على الزر الذي يقول التالي.

الخطوة 3: سيُطلب منك اختيار نوع المحتوى الذي تريد استرداده. ضع علامة على Camera Roll & Video وانقر على التالي.

الخطوة 4: حدد الصور ومقاطع الفيديو التي تريد استردادها وانقر فوق "استرداد". سيتم استرداد الصور ومقاطع الفيديو المحددة من ملف النسخ الاحتياطي الخاص بك على iCloud.

الجزء 4. المسؤول الطرق لاستعادة الصور المفقودة بعد تحديث iOS 12 من النسخ الاحتياطي
إذا كنت لا تفضل استخدام تطبيق تابع لجهة خارجيةقم باستعادة الصور ومقاطع الفيديو المفقودة على جهاز iOS ، ثم يمكنك استخدام إجراء Apple القياسي لاستعادة iTunes أو نسخة احتياطية iCloud لاستعادة المحتوى الخاص بك.
يرجى الانتباه إلى أن هذا سيؤدي إلى مسح جميع البيانات المخزنة على جهازك وإعادة كتابته بالمحتوى من النسخة الاحتياطية.
استرجع من iTunes Backup
قم بتوصيل iPhone الخاص بك باستخدام iTunes -> حدد iPhone الخاص بك عندما يظهر في iTunes -> حدد استعادة النسخ الاحتياطي في iTunes -> انقر فوق استعادة
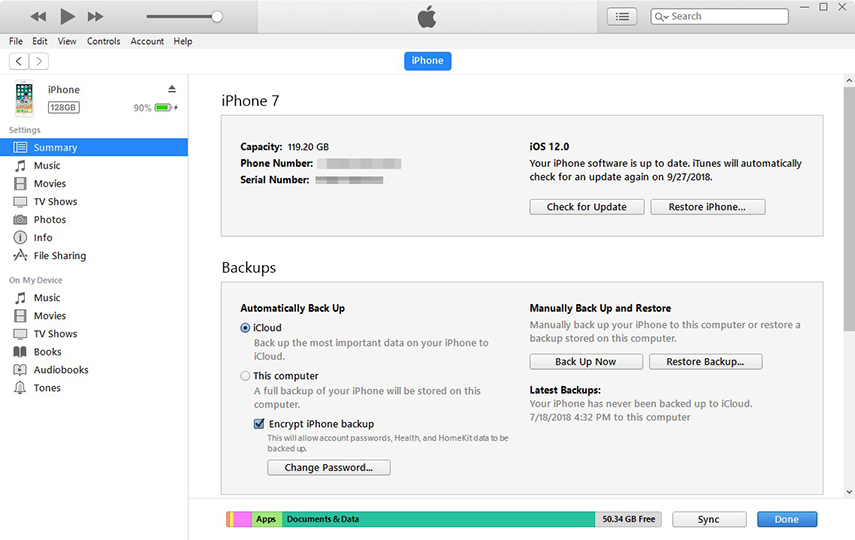
استرجع من iCloud Backup
على جهاز iOS ، توجه إلى الإعدادات> عام>إعادة تعيين واضغط على مسح جميع المحتويات والإعدادات. اتبع التعليمات لإعادة ضبط جهازك. قم بإعداد جهازك من نقطة الصفر واختر استعادة من iCloud Backupoption على شاشة التطبيقات والبيانات.
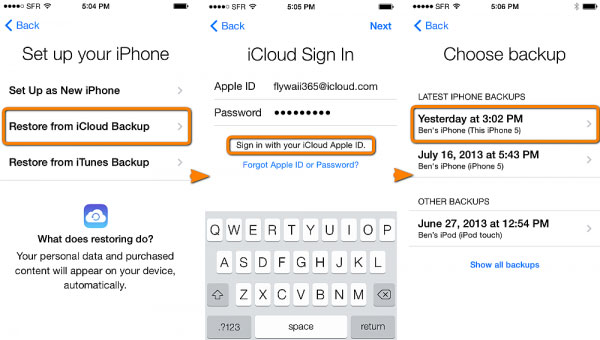
استنتاج
إذا كان تحديث iOS 12 يحذف الصور ومقاطع الفيديو علىجهاز iOS الخاص بك ، ستساعدك الأساليب المذكورة أعلاه في استعادة المحتوى المحذوف على جهازك. تأكد من استخدام الطريقة المناسبة ، وسوف تكسب فقط ملفاتك المفقودة ولن تخسر شيئًا.