iCloud Notes غير متزامن عبر الأجهزة ، أفضل 6 طرق لإصلاحه
مزامنة الملاحظات الخاصة بك على iCloud مهم لأنأنها تمكنك من الوصول إليها على أجهزة متعددة. اشتكى بعض المستخدمين من أن iCloud الخاص بهم ليس "مزامنة الملاحظات. هل أحد هؤلاء المستخدمين مع iCloud لا يقوم بمزامنة الملاحظات؟ في هذه المقالة ، نوجز ستة طرق مختلفة ستساعدك في إصلاح iCloud على مزامنة الملاحظات مع iPhone X / 8/8 Plus / 7/7 Plus / 6 / 6S / 6 Plus / 6S Plus / 5S / SE أو iPad.
- الطريق 1. إعادة تشغيل اي فون الخاص بك
- الطريقة 2. تحقق مما إذا تم تمكين Notes Sync في iCloud
- الطريقة 3. تعطيل حساب "على iPhone الخاص بي"
- الطريقة 4. تأكد من تسجيل الدخول إلى iCloud على جميع الأجهزة
- الطريق 5. تسجيل الخروج من iCloud والعودة مرة أخرى
- الطريقة 6. إصلاح ملاحظات iCloud غير المزامنة عبر الأجهزة مع ReiBoot
- نصائح إضافية: طريقة بديلة لنقل الملاحظات من iPhone إلى iPhone
الطريق 1. إعادة تشغيل اي فون الخاص بك
تعد إعادة تشغيل جهاز iPhone طريقة جيدة لاستكشاف أي مشكلات تواجهك. اتبع الإجراء أدناه.
الخطوة 1: اضغط مع الاستمرار على الزر العلوي أو الجانبي حتى يظهر شريط التمرير.
الخطوة 2: اضغط مع الاستمرار على شريط التمرير لإيقاف تشغيل جهازك.
الخطوة 3: اضغط على الزر العلوي أو الجانبي لأعلى حتى يظهر شعار Apple.
بالنسبة إلى جهاز iPhone X ، فاضغط مع الاستمرار على الزر الجانبي وزر التحكم في الصوت واسحب شريط التمرير واسحبه ، عند ظهوره ، لإيقاف تشغيله.

الطريقة 2. تحقق مما إذا تم تمكين Notes Sync في iCloud
أحد احتمالات عدم مزامنة ملاحظات iPhone مع iCloud هو ببساطة لأنك لم تقم بتمكين iCloud على iPhone الخاص بك. لتمكين المزامنة عبر iCloud على iPhone الخاص بك ، اتبع الإجراء أدناه.
الخطوة 1: افتح الإعدادات. حدد معرف Apple الخاص بك الموجود في الجزء العلوي من الشاشة.
الخطوة 2: اضغط على iCloud ثم قم بتسجيل الدخول باستخدام بيانات اعتماد Apple ID الخاصة بك.
الخطوة 3: تشغيل المزامنة عن طريق التبديل على زر الملاحظات.
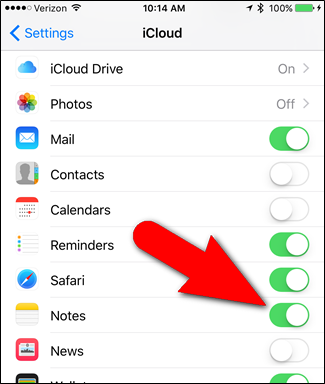
الطريقة 3. تعطيل حساب "على iPhone الخاص بي"
انتقل إلى الإعدادات> الملاحظات> الحساب الافتراضي. وتحقق من اختيار "On My iPhone" أو "iCloud". ستفرض ميزة "On My iPhone" على الملاحظات الموجودة على iPhone أو iPad تخزينها محليًا على الجهاز نفسه بدلاً من مزامنتها مع iCloud ، مما يعني أن الملاحظات التي تم إنشاؤها على iPhone الخاص بك ستبقى فقط على iPhone وستظل الملاحظات في iCloud الخاصة بك لا يمكن تحميلها على هاتفك أيضا
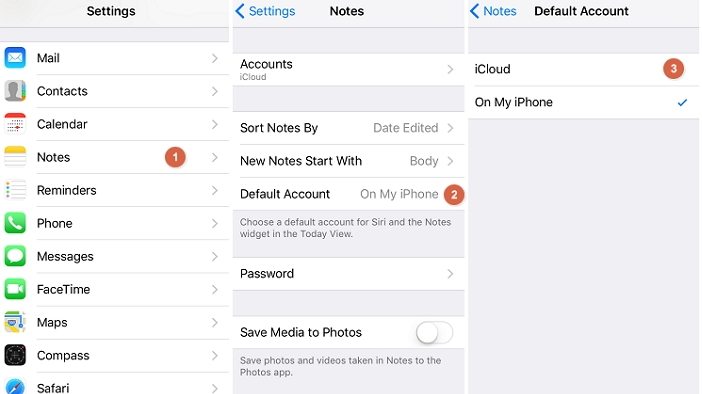
الطريقة 4. تأكد من تسجيل الدخول إلى iCloud على جميع الأجهزة
لا يمكنك مزامنة ملاحظاتك عبر أجهزتك إذا لم تقم بتسجيل الدخول إلى iCloud على جميع أجهزتك. لتسجيل الدخول إلى iCloud على أجهزة iOS الخاصة بك ، اتبع الإجراء الموضح أدناه.
الخطوة 1: قم بتشغيل تطبيق الإعدادات على شاشتك الرئيسية.
الخطوة 2: اضغط على اسمك أو على iCloud وتسجيل الدخول باستخدام نفس بيانات اعتماد Apple ID التي استخدمتها لإعداد iPhone الخاص بك.
لتسجيل الدخول إلى iCloud على جهاز Mac OS X ، تأكد من تشغيل أحدث إصدار ثم اتبع الإجراء الموضح أدناه.
الخطوة 1: انقر فوق تفضيلات النظام الموجودة بالنقر فوق قائمة Apple.
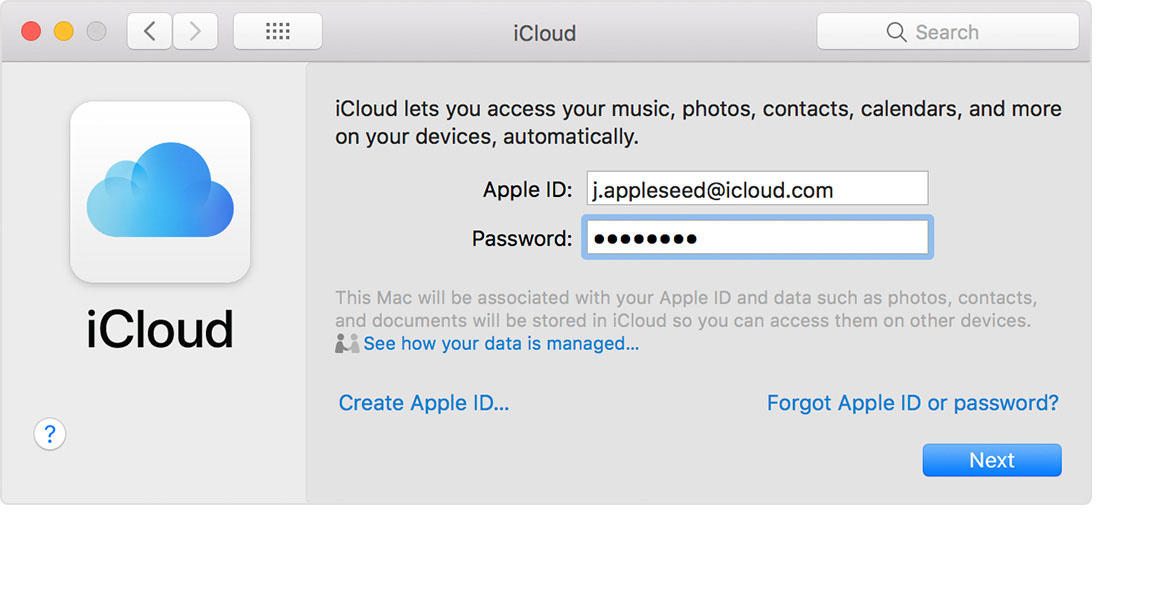
للتأكد من تسجيل الدخول إلى iCloud على جهاز كمبيوتر يعمل بنظام Windows ، اتبع الإجراء الموضح أدناه.
الخطوة 1: قم بتنزيل وتثبيت iCloud لنظام التشغيل Windows.
الخطوة 2: حدد الخدمات التي ترغب فيها ، على سبيل المثال iCloud Drive ، الصور ، الإشارات المرجعية ، إلخ.
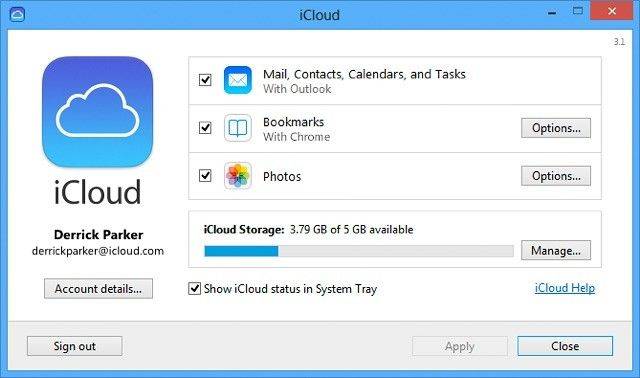
الطريق 5. تسجيل الخروج من iCloud والعودة مرة أخرى
لتسجيل الخروج ، ثم قم بتسجيل الدخول إلى iCloud مرة أخرى ، اتبع الإجراء أدناه.
الخطوة 1: قم بتشغيل تطبيق الإعدادات.
الخطوة 2: في الإصدار iOS 10.3 والإصدارات الأحدث ، انقر فوق اسمك ، ثم انقر فوق "تسجيل الخروج" في الجزء السفلي من الشاشة. على iOS 10.3 والإصدارات الأقدم ، اضغط على iCloud> معرف Apple الخاص بك ، ثم انقر فوق "تسجيل الخروج" في الجزء السفلي من الشاشة.
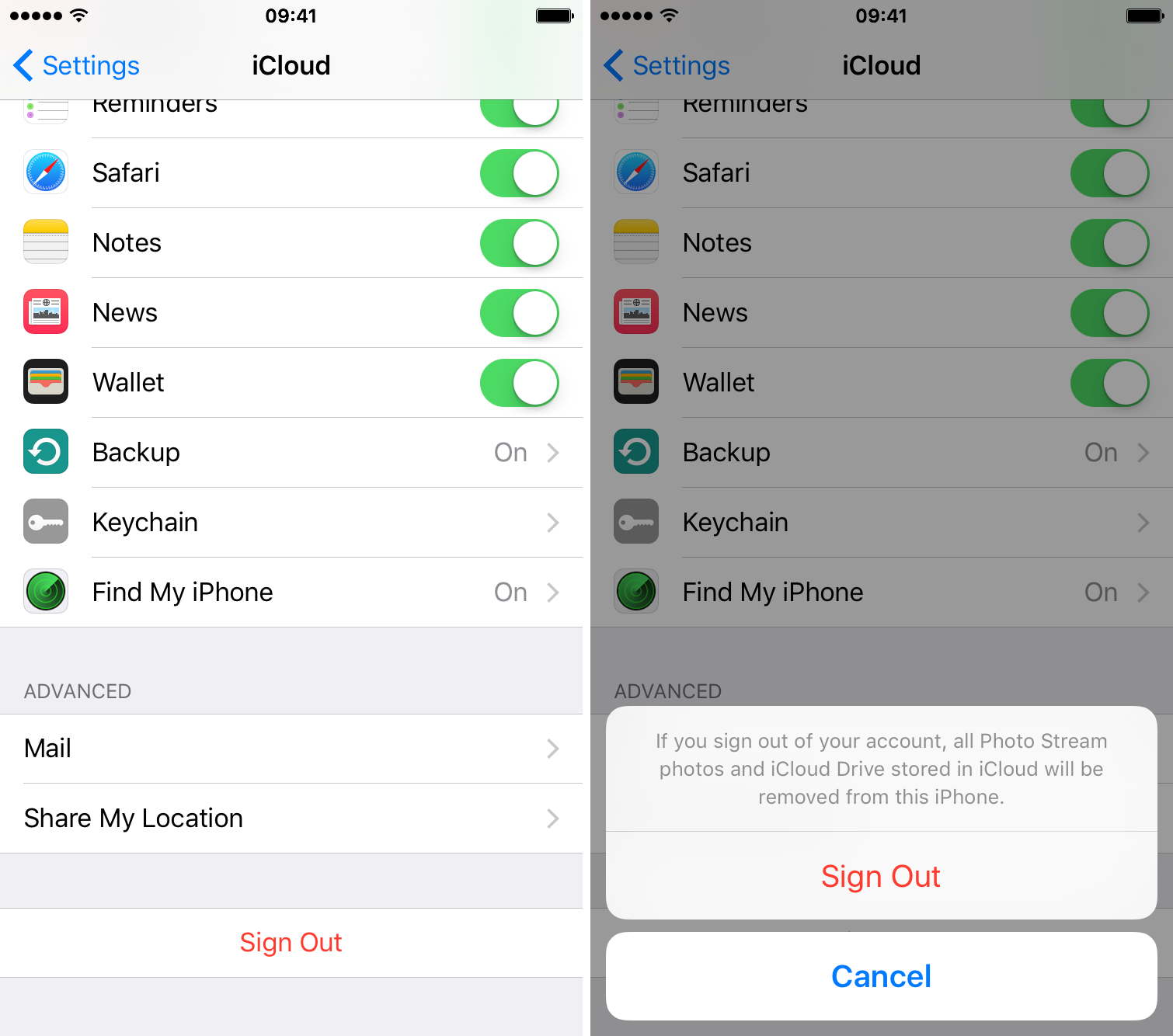
الطريقة 6. إصلاح ملاحظات iCloud غير المزامنة عبر الأجهزة مع ReiBoot
تلاحظ فون لا مزامنة؟ يمكن أن تكون المشكلة ناشئة عن خلل في نظام iOS. "كيف يمكنني إصلاح مشكلات نظام iOS؟" أنت تسأل. نوصي باستخدام https://www.tenorshare.com/products/reiboot.html - أداة رائعة تستخدم ميزة "Fix All iOS Stuck" لإصلاح نظام التشغيل الخاص بك. يتيح Tenorshare ReiBoot للمستخدمين إصلاح iPhone عالقًا في الشاشة السوداء والشاشة المجمدة وشعار Apple ووضع الاسترداد وأكثر من 50 مشكلة برنامجية. لاستخدام Tenorshare ReiBoot ، اتبع الإجراء التالي:
الخطوة 1: تنزيل وتثبيت وتشغيل Tenorshare ReiBoot لنظام التشغيل Mac أو الكمبيوتر الشخصي.
الخطوة 2: قم بتوصيل جهاز iPhone بجهاز الكمبيوتر الخاص بك باستخدام كابل USB. انقر فوق Fix All iOS Stuck ، ثم انقر Fix Now

الخطوة 4: قم بتنزيل واختيار برنامج ثابت مطابق لجهاز iOS الخاص بك عن طريق النقر فوق "استعراض" لحفظه على جهاز الكمبيوتر الخاص بك ثم انقر فوق "تنزيل".
(ملاحظة: بدلاً من ذلك ، قم باستيراد حزمة البرامج الثابتة يدويًا عن طريق النقر فوق تحديد.)
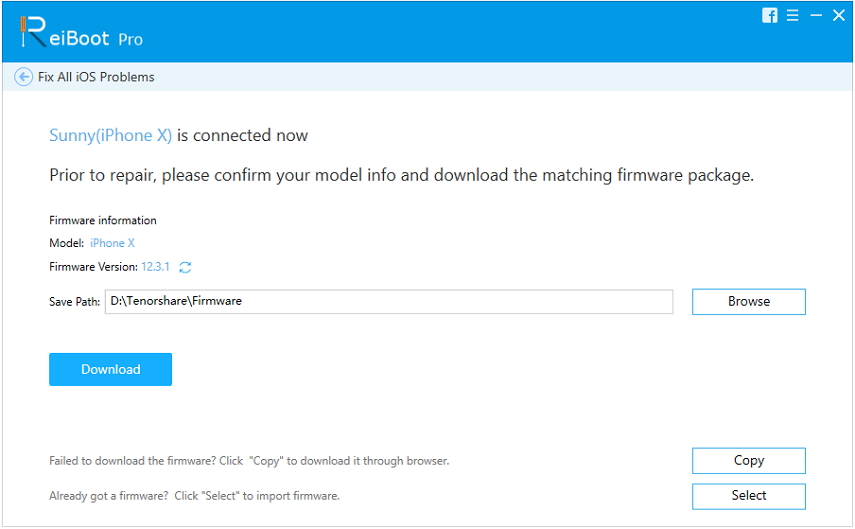
الخطوة 5: سيبدأ Tenorshare UltData في إصلاح جهاز iPhone الخاص بك.
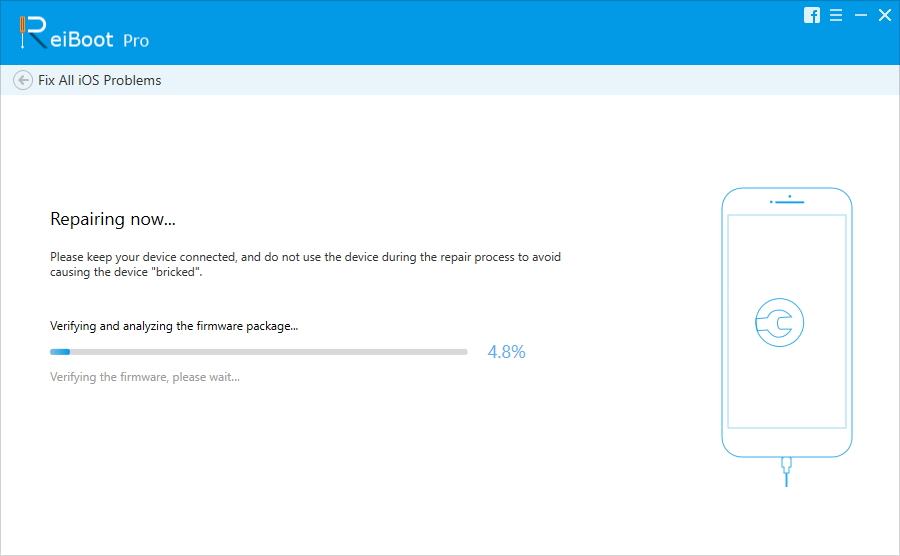
نصائح إضافية: طريقة بديلة لنقل الملاحظات من iPhone إلى iPhone
نقل الملاحظات والبيانات الأخرى من iPhone واحدإلى آخر ، كما توافق على الأرجح ، يمكن أن يكون الألم الحقيقي. أدخل https://www.tenorshare.com/products/phone-to-phone-transfer.html- أداة رائعة تساعدك على نقل الملاحظات بسهولة من واحدة iPhone إلى آخر ويدعم iPhone X / 8/8 Plus / 7/7 Plus / 6 / 6S / 6 Plus / 6S Plus / 5S / SE و iOS 12 والإصدارات الأحدث.

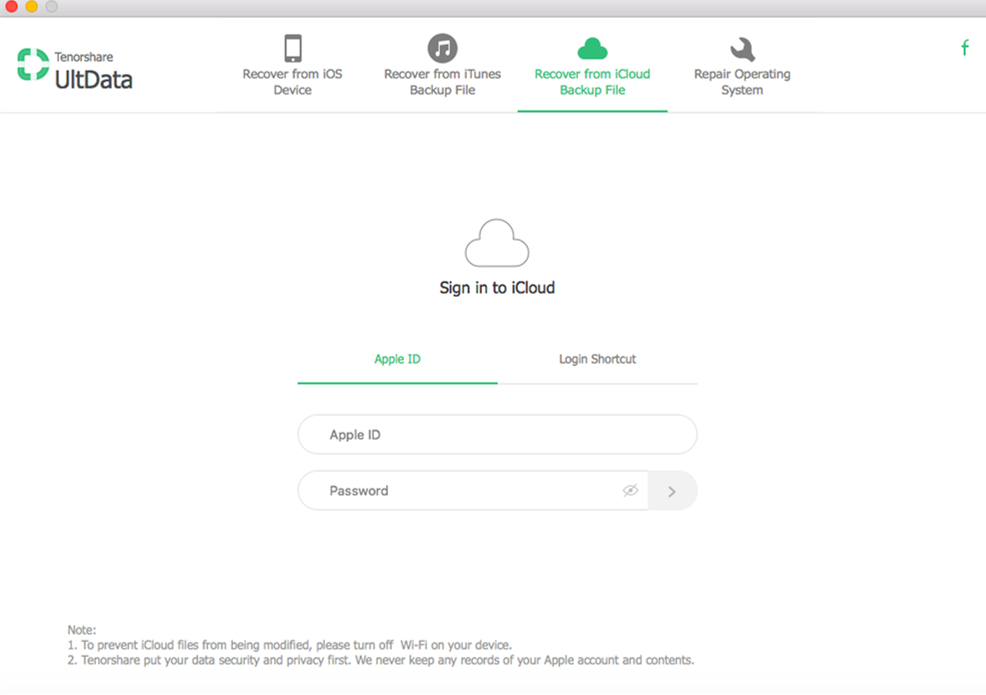
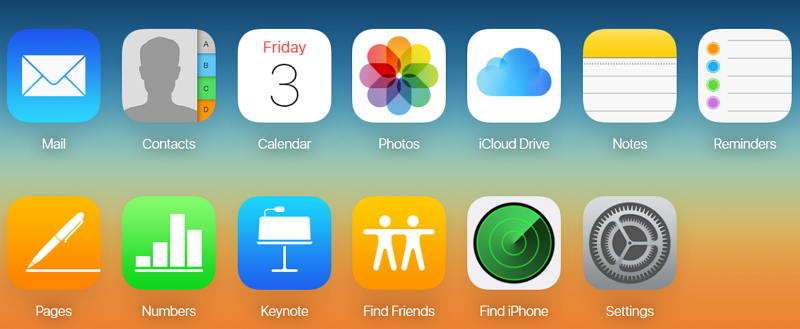
- اي فون استعادة البيانات
- لبديل
- نصائح الروبوت
- iPhone XS
- على iCloud
- ال WhatsApp
- استعادة اي فون
- إصلاح iPhone
- iOS 12
- اعدادات المصنع
- الروبوت الانتعاش
- نقل الصور
- النسخ الاحتياطي فون
- أعلى
- بيانات ماك
- استعادة
- آبل
- iOS نصائح نقل الملفات
- نظام التشغيل Mac OS
- اى باد










