كيفية إصلاح خطأ 403 من التقويم و iCloud
تشتهر شركة أبل بحديقتها المسورة المغلقةالنظام الإيكولوجي حيث جميع الأجهزة والخدمات متصلة مع بعضها البعض وتعمل لا تشوبه شائبة. في قلب هذا النظام البيئي ، يوجد iCloud الذي يعمل كمحور مركزي يربط كل شيء ، لذلك فمن المنطقي أن يكون iCloud نظامًا موثوقًا وخالٍ من الأخطاء حتى يتمكن من دعم جميع الأشياء التي تتصل به .
ولكن كما ينص قانون الكون ، إذا حدث خطأ ما ، فسوف يفعل ذلك. لذلك يمكن iCloud. وأحد الأخطاء الشائعة التي يصادفها المستخدمون هي iCloud Error 403. ما هو وكيف يمكنك إصلاحه؟

الجزء 1: ما هو خطأ iCloud 403؟
في مصطلحات مطور الويب ، يُعرف Error 403 باسم 403 ممنوع خطأ. إنه رمز حالة HTTP مما يعني أن الوصول إلى الصفحة أو المورد الذي كنت تحاول الوصول إليه محظور لسبب ما. في المصطلحات العادية ، يعني iCloud Error 403 أن المستخدم محظور من الوصول إلى iCloud بسبب شيء ما.
الجزء 2: الأسباب المحتملة والإصلاحات ل 403 خطأ في التقويم و iCloud
ستحصل إما على استجابة الخادم "" 403 ""أو غير مسموح بالوصول إلى iCloud خطأ عند محاولة فتح التقويم الخاص بك أو iCloud والمزامنة مع شيء بعد ترقية أو خفض مستوى نظام التشغيل Mac OS الخاص بك. فيما يلي الأسباب والإصلاحات المحتملة لخطأ iCloud 403.
الأسباب:
- حسابات iCloud كثيرة جدًا
- التقويم Cahoots
تتسبب العديد من الاحتمالات في حدوث خطأ iCloud 403. أحدها هو استخدام جهاز معين لإنشاء أكثر من 3 حسابات بحد أقصى على iCloud. عندما يحدث هذا السيناريو ، سوف يحصل المستخدم تحذير "com.apple.appleaccount error 403".
لحل هذه المشكلة ، قم بإنشاء حساب جديد على حساب آخرiDevice (سنسميها بالجهاز B) الذي لا يزال أقل من 3 عمليات إنشاء للحساب ، وتسجيل الخروج من هذا الجهاز ، وتسجيل الدخول باستخدام الجهاز الآخر الذي يوفر لك تحذيرًا من الخطأ (سنطلق عليه الجهاز A). يجب أن تكون قادرًا على تسجيل الدخول دون مشاكل.
بعد التحقق من أن الإعداد على الجهاز A يعمل ، يمكنك حذف الحساب من الجهاز B.
سيناريو آخر ممكن من شأنه أن يوفر لك 403الخطأ هو عندما يرفض تقويم Mac الخاص بك المزامنة مع iCloud. هذه هي الرسالة التي ستظهر عند حدوث الخطأ. السبب المحتمل لهذه المسألة هو إعدادات التقويم الخاطئة في ملفات التفضيلات.
الإصلاحات:
الخطوة الأولى لحل هذه المشكلة هي فصل التقويم عن خدمات iCloud. افتح التقويم من عند Mac> تفضيلات النظام> iCloud قائمة طعام.

بعد ذلك ، قم بإلغاء تحديد إدخال التقويم من داخل قائمة iCloud للخدمات النشطة.
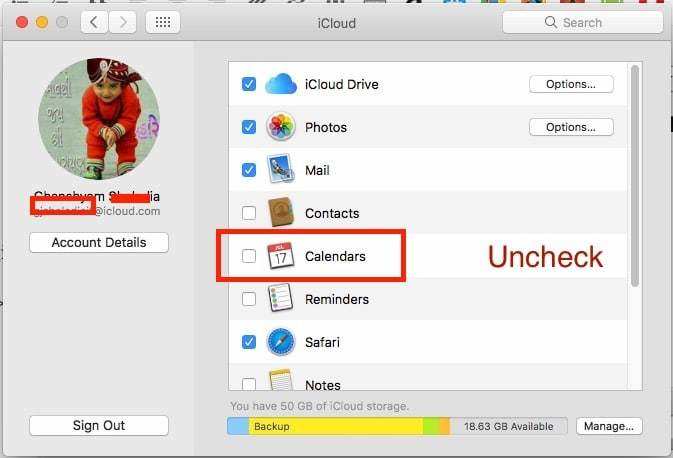
والخطوة الثانية هي حذف جميع ملفات التفضيل المتعلقة بالتقويم. التبديل إلى مكتشف وفتح اذهب> اذهب إلى المجلد قائمة طعام.

ثم اكتب هذا العنوان على انتقل إلى المجلد حقل دخول منبثق: "~ / المكتبة / المخابئ / كال"

عندما تكون بالفعل داخل مجلد iCal ، ابحث عن هذه الإدخالات واحذفها واحداً تلو الآخر.
~ / مكتبة / دعم التطبيق / iCal
~ / المكتبة / المخابئ / كال
~ / المكتبة / المخابئ / com.apple.iCal
~ / المكتبة / تفضيلات / com.apple.iCal.plist
~ / المكتبة / تفضيلات / com.apple.iCal.AlarmScheduler.plist
~ / المكتبة / تفضيلات / com.apple.iCal.helper.plist
الخطوة الأخيرة هي إعادة توصيل التقويم الخاص بك بـ iCloud. كرر الخطوة الأولى ولكن هذه المرة ، ضع علامة اختيار داخل مربع الاختيار.
توصية
بعد تمكين التقويم ، فإن النظام سوفإعادة إنشاء جميع الملفات التي قمت بحذفها ، ويجب أن يعمل كل شيء بشكل طبيعي. وإذا واجهت بعض الأخطاء على جهاز iOS بسبب تلف الملفات المرتبطة بنظام iOS ، فيمكنك استخدام أداة إصلاح iOS محترفة مثل Tenorshare ReiBoot لمساعدتك في إصلاح نظام التشغيل وابدأ من جديد.

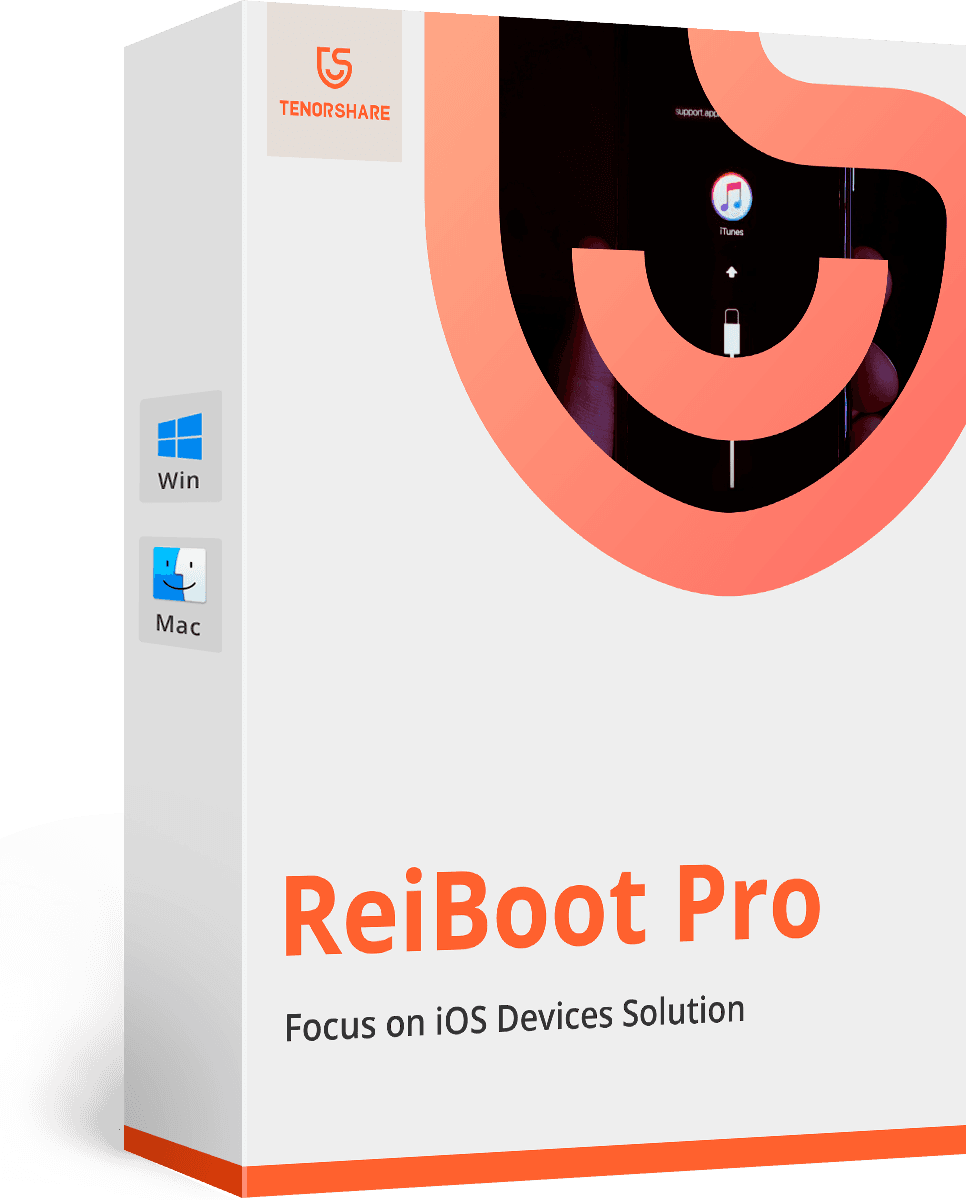








![[تم حل المشكلة] iCloud Calendar Sync Error 400](/images/icloud-tips/issue-solved-icloud-calendar-sync-error-400.jpg)