كيفية إعداد واستخدام iCloud Keychain على iPhone و iPad
iCloud Keychain يساعدك على تجنب متاعبتذكر كلمات مرور جميع حساباتك حيث يمكنك فقط إدخالها مرة واحدة على أي جهاز من أجهزة iCloud وتمكين مزامنتها لجميع الحسابات الأخرى. تقوم Keychain تلقائيًا بإدخال كلمات المرور هذه للعديد من أجهزة Apple الخاصة بك حتى يتم تسجيل دخولك تلقائيًا إلى مواقع الويب والحسابات المفضلة لديك.
قبل أن تتمكن من استخدام Keychain ، عليك أولاًإعداده على أجهزتك. من السهل جدًا إعداد هذا على أجهزتك التي تعمل بنظام iOS ، كما أنه من الأسهل القيام بذلك إذا اتبعت دليلنا أدناه والذي يستمر في الظهور كيف يمكن إعداد iCloud Keychain واستخدامه على iPhone و iPad.
بعد اتباع الدليل أدناه ، يجب أن تكون Keychain جاهزة للعمل عبر أجهزتك وأن تراها تعمل على جهازك بنفسك.
الجزء 1. إعداد iCloud Keychain على iPhone / iPad
الخطوة 1. أول شيء تحتاج إلى القيام به هو تمكين Keychain على جهاز iOS الخاص بك والذي يمكن القيام به مباشرة من قائمة الإعدادات في جهازك.
الخطوة 2. افتح الإعدادات واضغط على شعار iCloud الذي يحتوي على معلومات حسابك. ثم ، حدد iCloud على الشاشة التالية وانقر على Keychain لفتح قائمة إعدادات Keychain.

الخطوة 3. عندما تكون على صفحة إعدادات Keychain ، أدر مفتاح التبديل إلى الوضع ON بحيث يتم تمكين Keychain. سيُطلب منك إدخال كلمة مرور معرف Apple الخاص بك. القيام بذلك والمضي قدما.

يمكنك بعد ذلك اتباع التعليمات التي تظهر على الشاشةقم بإعداد iCloud Keychain بالكامل على جهاز iPhone أو iPad. سيُطلب منك إنشاء رمز مرور للوصول إلى Keychain على جهازك. يجب عليك القيام بذلك لأنه يساعدك على الحفاظ على سلسلة المفاتيح محمية من المستخدمين الآخرين.
الآن وقد تم إعداد Keychain على جهازك ،يمكنك البدء في استخدامه لتخزين المعلومات السرية لحساباتك المختلفة على موقع الويب. سوف يتذكر كل هذه المعلومات وسيملأها لك كلما لزم الأمر.
تم إعداد iCloud Keychain على هذاجهاز خاص بك ويمكنك الآن القيام بنفس الإجراء الذي قمت به مع هذا الجهاز لإعداد Keychain على أجهزتك الأخرى. وبهذه الطريقة ، سيتم مشاركة كلمات المرور الخاصة بك وغيرها من المعلومات عبر جميع أجهزتك حتى لا تحتاج إلى تذكر كل كلمة مرور من كلمات المرور الخاصة بك لتسجيل الدخول إلى موقع ويب.
الجزء 2. استخدام iCloud Keychain على iPhone و iPad
دليل 1. كيفية إنشاء كلمة مرور عشوائية في سفاري
الخطوة 1. افتح Safari على جهاز iPhone و iPad.
الخطوة 2. قم بزيارة موقع الويب الذي تريد إنشاء كلمة مرور لتسجيل الدخول.
الخطوة 3. حدد مربع كلمة المرور وانقر فوق "اقتراح كلمة المرور" على لوحة المفاتيح.
الخطوة 4. اضغط على كلمة المرور المقترحة لتسجيل الدخول.
دليل 2. كيفية إيقاف سفاري من السيارات ملء كلمات السر وبطاقات الائتمان
يمكنك اتباع هذه الخطوات لمنع Safri من ملء كلمات المرور تلقائيًا: الإعدادات -> Safari -> التدوين الآلي -> استخدام معلومات الاتصال -> الأسماء وكلمات المرور -> بطاقات الائتمان.
دليل 3. كيفية إضافة / حذف معلومات بطاقة الائتمان
يمكنك اتباع هذه الخطوات لإضافة معلومات بطاقة الائتمان: الإعدادات -> Safari -> التدوين الآلي -> بطاقات الائتمان المحفوظة -> معرف اللمس -> إضافة بطاقة ائتمان -> تم.
يمكنك اتباع هذه الخطوات لحذف معلومات بطاقة الائتمان: الإعدادات -> Safari -> التدوين الآلي -> بطاقات الائتمان المحفوظة -> معرف اللمس -> انقر فوق بطاقة الائتمان -> تحرير -> حذف بطاقة الائتمان -> حذف.
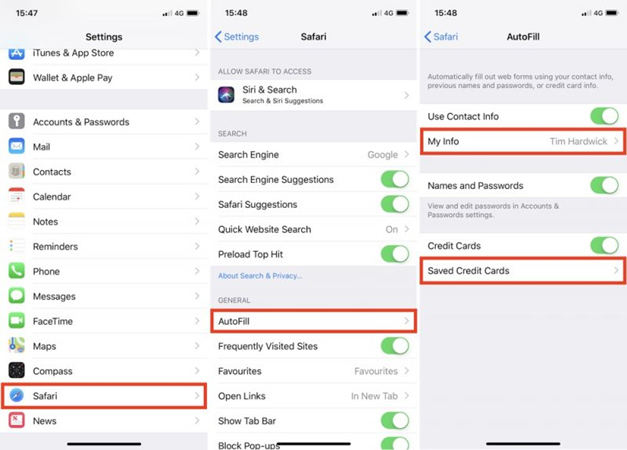
دليل 4. كيفية الوصول / حذف كلمات المرور المحفوظة
يمكنك اتباع هذه الخطوات للوصول إلى كلمة المرور: الإعدادات -> الحسابات وكلمات المرور -> التطبيق وكلمات مرور الموقع.
يمكنك اتباع هذه الخطوات لحذف كلمات المرور: الإعدادات -> الحسابات وكلمات المرور -> التطبيق وكلمات مرور الموقع -> استخدام معرف اللمس -> تفاصيل تسجيل الدخول -> تحرير -> اضغط على كلمة المرور التي تريد حذفها -> حذف.

دليل 5. كيفية إضافة المعلومات الشخصية
يمكنك اتباع هذه الخطوات لإضافة بطاقة جهة الاتصال: الإعدادات -> Safari -> التدوين الآلي -> معلوماتي -> بطاقة الاتصال.
نأمل أن تساعدك هذه الأدلة في إعداد واستخدام iCloud Keychain على iPhone و iPad.
الجزء 3. البديل لسلسلة المفاتيح - Tenorshare 4uKey - إدارة كلمة المرور
كبديل لـ iCloud Keychain ، Tenorshareسوف 4uKey - Password Manager يفعل في العثور على معلومات كلمة المرور المحفوظة في iPhone أو iPad. يمكنك استخدامه للعثور على كلمة مرور Wi-Fi وكلمة مرور حساب البريد الإلكتروني وكلمة مرور تسجيل الدخول إلى التطبيق والتطبيق ومعرف Apple ومعلومات بطاقة الائتمان ، وحتى تصدير معلومات كلمة المرور الخاصة بك إلى مديري كلمة المرور الآخرين مثل 1Password و LastPass و Dashlane و Keeper والمتصفحات مثل Chrome .

نصائح المكافآت: لا تنسى نسخ البيانات احتياطيًا على iPhone / iPad
مع كل هذه الأشياء تحدث على دائرة الرقابة الداخلية الخاصة بكالجهاز ، قد ترغب في إنشاء نسخة احتياطية لجهازك يمكنك استعادتها في حالة حدوث خطأ ما. يُنصح بشدة بالنسخ الاحتياطي عند إجراء تغييرات على جهازك حتى تتمكن من استعادة جهازك إلى حالة صالحة للعمل عندما تبدأ الأمور جنوبًا.
بينما يمكنك دائمًا استخدام iTunes لعمل نسخة احتياطيةمن جهازك ، هناك تطبيقات أخرى تساعدك على النسخ الاحتياطي لأجهزة iOS بسهولة. أحد هذه التطبيقات يسمى iCareFone بواسطة Tenorshare. يساعدك تطبيق iCareFone على إنشاء نسخ احتياطية كاملة لجهاز iOS بحيث تكون بياناتك الهامة آمنة ومأمونة دائمًا على جهاز الكمبيوتر الخاص بك. إذا كنت لا ترغب في إنشاء نسخة احتياطية كاملة ، فإنه يتيح لك أيضًا تحديد ما تريد نسخه احتياطيًا ويقوم بالعمليات وفقًا لذلك.










