كيفية استخدام Tenorshare iGetting الصوت
Tenorshare iGetting Audio شاملبرنامج مسجل الصوت الذي يمكنك تسجيل الموسيقى عبر الإنترنت أو الراديو أو أي صوت آخر من بطاقة الصوت والميكروفون الخاصين بجهاز الكمبيوتر الخاص بك.
يوجد أدناه دليل مفصل حول كيفية استخدام Tenorshare iGetting Audio. قم أولاً بتنزيله وتثبيته على جهاز الكمبيوتر الخاص بك. ثم قم بتشغيل هذا البرنامج واتبع الأجزاء أدناه.
الجزء 1. كيفية إعداد iGetting الصوت
قبل البدء في تسجيل الصوت ، يمكنك إعدادهذا مسجل الصوت يتدفقون لتلبية تفضيلاتك الخاصة. انقر فوق الزر "إعدادات" الموجود بجوار الأزرار "التصغير / التكبير" (يشبه الترس الصغير). ثم ، سوف تظهر نافذة الإعدادات. فيما يلي 3 علامات تبويب: جنرال لواء, مراقبة و شكل.
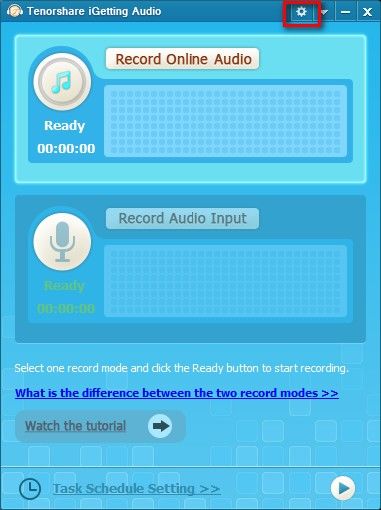
- جنرال لواء: هنا يمكنك تحديد موقع الإخراج للتسجيلات الخاصة بك ، وتعيين التحديث تلقائيًا وإظهار النوافذ العائمة (افتراضيًا ، تكون النوافذ العائمة مخفية).
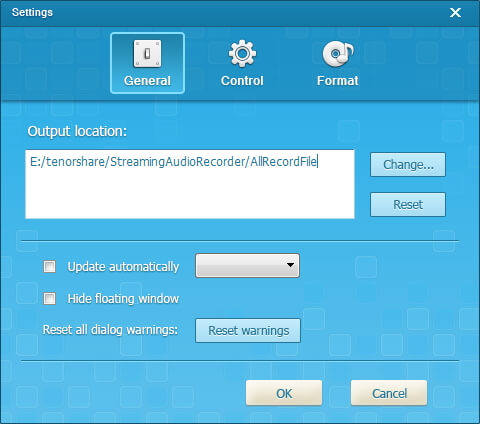
- مراقبة: هنا يمكنك ضبط الانقسام تلقائياإعدادات لضمان تسجيلك يتخطى فترات طويلة ، وضبط مرشح تلقائيا لعدم حفظ المسارات القصيرة. يمكنك أيضًا ضبط معلومات معرف تلقائي 3 عند تسجيل الصوت.
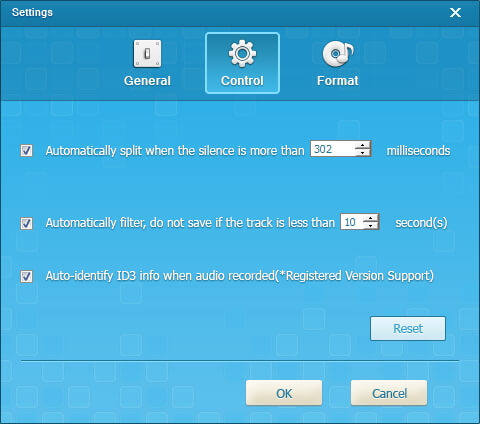
- شكل: هنا يمكنك تحديد تنسيق الإخراج للصوت الخاص بك (MP3 ، AAC ، WMA ، M4R ، OGG ، WAV ، APE ، و FLAC). وضبط معدل العينة والقنوات.

الجزء 2: كيفية تسجيل الصوت عبر الإنترنت
من السهل للغاية تسجيل الصوت عبر دفق الصوت مع Tenorshare iGetting Audio. قبل تسجيل صوتيات تحتاج إلى التأكد من:
- 1. جهاز الكمبيوتر الخاص بك متصل بالإنترنت
- 2. لديك متصفح ويب مفتوح
- 3. يمكنك الوصول إلى دفق الصوت عبر الإنترنت
الخطوة 1: البدء في التسجيل
بمجرد العثور على الدفق الذي تريده ، انقر فوق "نعم"الزر "تسجيل" بجوار تسجيل الصوت عبر الإنترنت. بعد ذلك ، سيبدأ Tenorshare iGetting Audio التسجيل تلقائيًا بمجرد الضغط على تشغيل في المستعرض. أثناء التسجيل ، يمكنك القيام بأي شيء آخر ولكن لا تغلق صفحة البث وجعل أي أصوات أخرى تؤثر على تسجيلك.
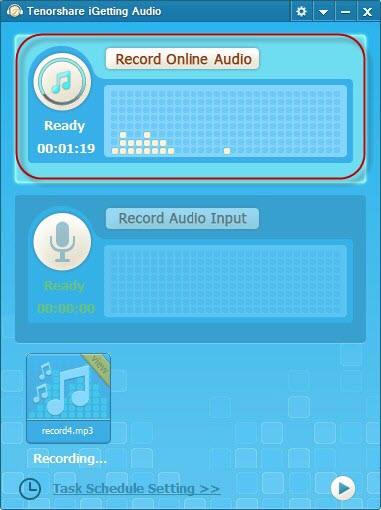
الخطوة 2: الانتهاء من التسجيل
بعد الانتهاء من التسجيل ، انقر فوق الزر "تسجيل" مرة أخرى وستظهر رسالة في أسفل يمين الشاشة لتأكيد التسجيل الناجح.


الخطوة 3: تحديد علامات ID3 للتسجيلات الخاصة بك
انقر على الرابط "تحديد" تحت تسجيلك أوانقر فوق الزر "تحديد" على الواجهة الرئيسية ؛ سيبدأ البرنامج في التعرف على معلومات ملفات الموسيقى مثل العنوان ، الفنان ، الألبوم ، السنة ، النوع ، الحجم ، إلخ. إذا قمت بتعيين معلومات ID3 للتعريف التلقائي ، فسيقوم Tenorshare iGetting Audio بتحديد ID3 تلقائيًا عند تسجيل الصوت.

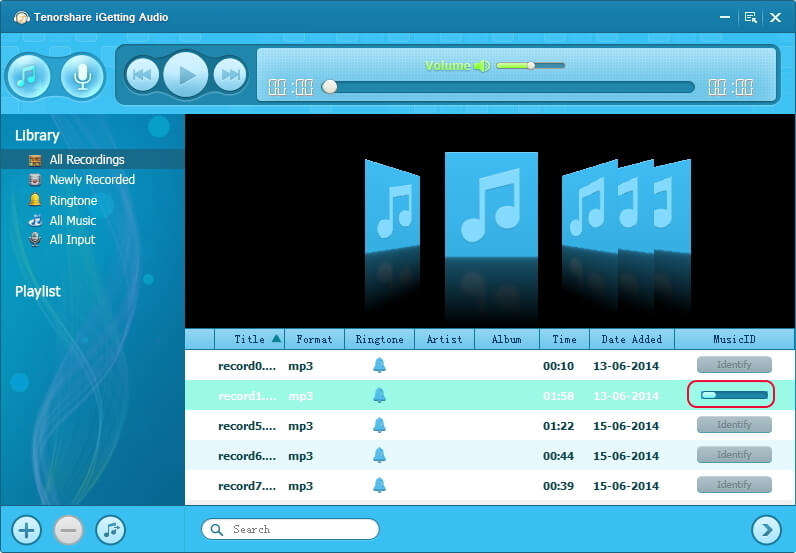
يمكنك أيضًا تعديل العلامات بنفسك لتخصيص تسجيلاتك. انقر فوق زر إظهار التفاصيل

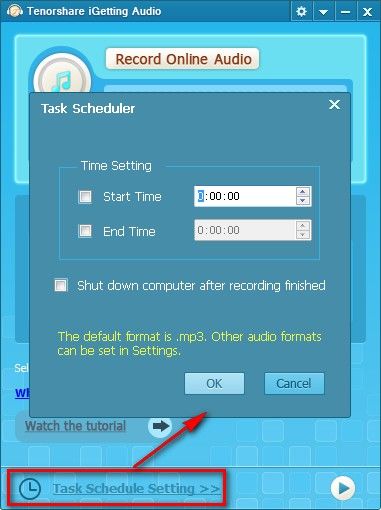
الجزء 3: كيفية تسجيل الأصوات البشرية من خلال الميكروفون
يتيح لك Tenorshare iGetting Audio أيضًا تسجيل صوتك أو صوتك عبر الميكروفون.
الخطوة 1: قم بتوصيل الميكروفون الخاص بك
قم بتوصيل الميكروفون بالكمبيوتر وتأكد من أن الميكروفون يعمل بشكل جيد.
الخطوة 2: البدء في التسجيل
انقر فوق الزر "تسجيل" وتحدث إلى الميكروفون الخاص بك. سيبدأ تسجيل Tenorshare iGetting Audio تلقائيًا.
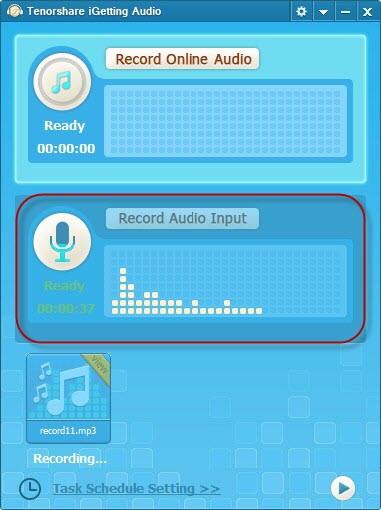
الخطوة 3: الانتهاء من التسجيل
بمجرد الانتهاء من التسجيل ، انقر فوق الزر "تسجيل" مرة أخرى وستظهر رسالة في أسفل يمين الشاشة لتأكيد التسجيل الناجح.

الجزء 4: كيفية إضافة إلى مكتبة اي تيونز الخاص بك وجعل النغمات
بعد تسجيل ما تريد ، يمكنك إضافته بحرية إلى مكتبة iTunes الخاصة بك وعمل نغمات رنين. انقر فوق زر المثلث

كيفية إضافة تسجيل إلى مكتبة iTunes؟
انقر بزر الماوس الأيمن فوق التسجيل الذي تريد إضافته إليهمكتبة iTunes الخاصة بك. وحدد "إضافة إلى مكتبة iTunes". هنا لديك أيضًا الخيارات - "تشغيل" ، "عرض التفاصيل" ، "إضافة إلى قائمة التشغيل" ، "فتح في مجلد" و "حذف". (أو يمكنك النقر فوق الزر "موسيقى" على الواجهة الرئيسية لإضافة السجل الخاص بك إلى iTunes.)
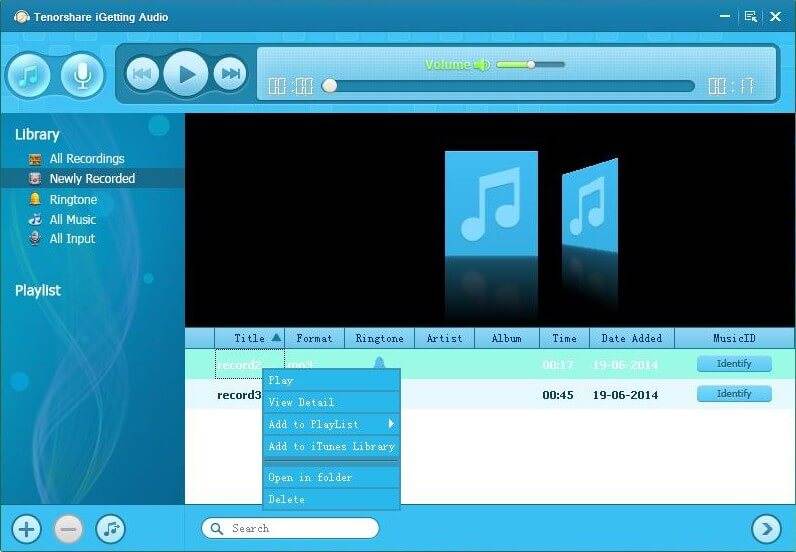
كيف تصنع نغمات من أغنيتك المفضلة؟
انقر على أيقونة الجرس بجانب اسم الفنان في قائمة التشغيل. ثم ستظهر صورة نقطية للمسار. يمكنك تحديد مقاطع من المسار وقطعها لإنشاء نغمة رنين بسهولة.
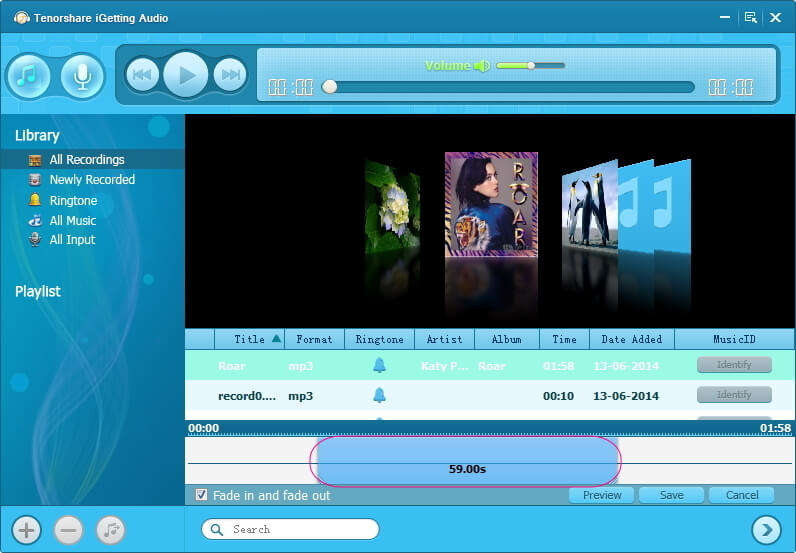
بعد ذلك ، يمكنك بسهولة حفظ نغمة الرنين الخاصة بك بـ .m4r لـ iPhone ، أو .mp3 لهواتف Android وغيرها من الهواتف.
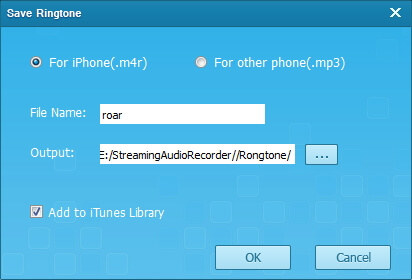
هذا كل ما يتعلق بكيفية استخدام Tenorshare iGetting Audio لتسجيل الصوتيات. إذا كنت تحب هذا البرنامج ، فقم بتنزيل النسخة التجريبية المجانية وحاول.









