كيفية استرداد البيانات من iPhone أو iPad أو iPod Touch مباشرة
أدناه هو دليل مفصل لكيفية استردادالبيانات المفقودة من أجهزة iOS الخاصة بك مباشرة ، بما في ذلك الصور والرسائل النصية القصيرة والملاحظات وسجل المكالمات ورسائل WhatsApp / Tango وبيانات التطبيق (Kik & Kik Attachments و Viber Data و Wechat Data و Tango و LINE & LINE Attachments) والملفات الأخرى من iPhone XR / XS / X / 8/8 Plus و 7/7 Plus و iPhone SE و iPhone 6s / 6s Plus / 6/6 Plus و iPhone 5s / 5c / 5 و iPhone 4S و iPad و iPod touch. بغض النظر عن فقد البيانات بعد تحديثات iOS أو كسر الحماية ، يمكن لبرنامج UltData - iOS البحث عن الملفات المفقودة ثم الاسترداد من أجلك. مسموح لك بمعاينة الملفات قبل الاسترداد.
الخطوة 1: توصيل جهاز iOS بالكمبيوتر أو Mac
أولاً وقبل كل شيء ، تأكد من جهاز iPhone أو iPad أو iPodقيد التشغيل وتوصيله بالكمبيوتر أو Mac باستخدام كبل USB. إطلاق التالي UltData - دائرة الرقابة الداخلية على جهاز الكمبيوتر الخاص بك. الوضع الافتراضي هو "الاسترداد من جهاز iOS". سيقوم البرنامج بالكشف عن جهاز iOS تلقائيًا إذا كان متصلاً وموثوقاً به.

ملاحظة 1: إذا كان جهاز iPhone / iPad / iPod يعملبشكل صحيح وهو متصل جيدًا بجهاز الكمبيوتر باستخدام كابل USB ، يرجى إلغاء قفله إذا كان به رمز مرور. أيضًا ، يرجى التحقق مما إذا كنت تحصل على نافذة منبثقة تطلب منك النقر على "Trust" على جهازك. اضغط على خيار الثقة وسيتم اكتشاف جهاز iOS على الفور.
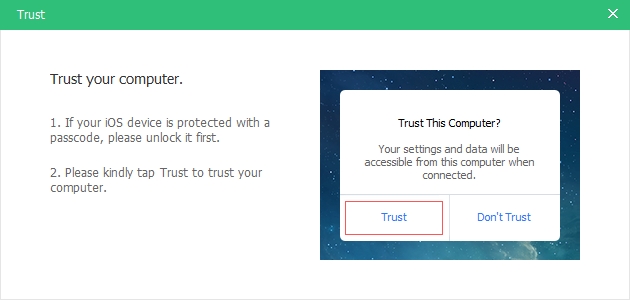
ملاحظة 2: إذا كان جهاز iOS متصلاً لكنه فشل في التعرف عليه ، فاتبع التعليمات المنبثقة لحل هذه المشكلة.

ملاحظة 3: إذا تعطل جهاز iOS في وضع الاستردادبعد الاتصال بجهاز الكمبيوتر ، يمكنك النقر فوق الزر "إنهاء وضع الاسترداد" على الواجهة لإصلاح مشكلة التعطل. ما عليك سوى الانتظار لبضع ثوانٍ ، وسوف يعيد تشغيل جهازك والكشف عنه بواسطة UltData - iOS.
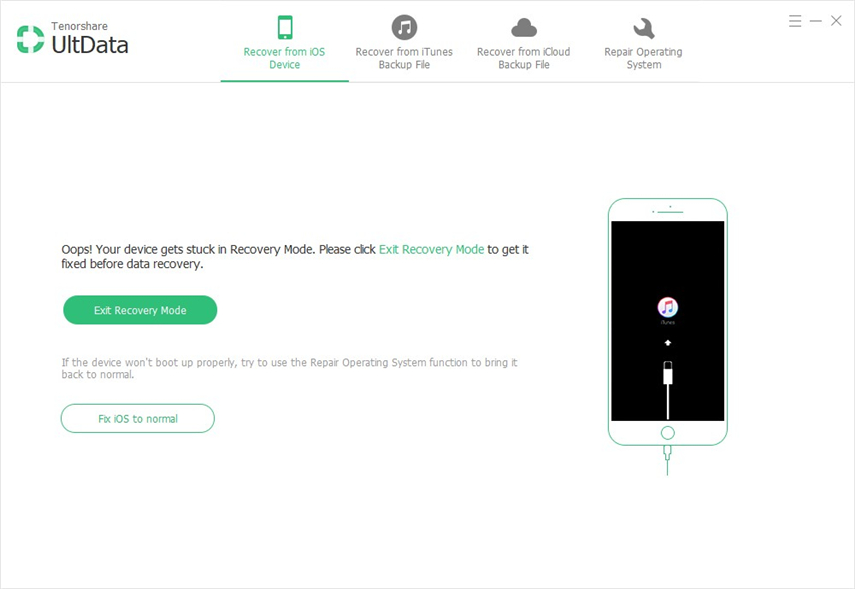
ملاحظة 4: إذا كان جهاز iPhone أسود / مُجمد أو غير مسؤول ، فيرجى النقر فوق "إصلاح نظام التشغيل iOS إلى الوضع العادي" لإصلاح نظام iOS أولاً قبل استرداد البيانات.
الخطوة 2: بدء مسح جهاز iOS بحثًا عن البيانات المفقودة
عندما يكتشف البرنامج جهازك ، فإنه سوفتظهر لك الواجهة على النحو التالي. يمكنك تحديد ما تريد مسحه ضوئيًا واستعادته ، أو مجرد تحديد الكل لبدء فحص شامل وعميق ، ثم انقر فوق "بدء المسح الضوئي" للمتابعة.

الخطوة 3: معاينة البيانات قبل الاسترداد
الآن يتم سرد جميع الملفات الممسوحة ضوئيا في البرنامجحسب الفئة يمكنك اختيار "إظهار الكل" أو "عرض العناصر المحذوفة فقط" لاستردادها. لتوفير الوقت ، يمكنك استرداد ما تحتاجه بشكل انتقائي.
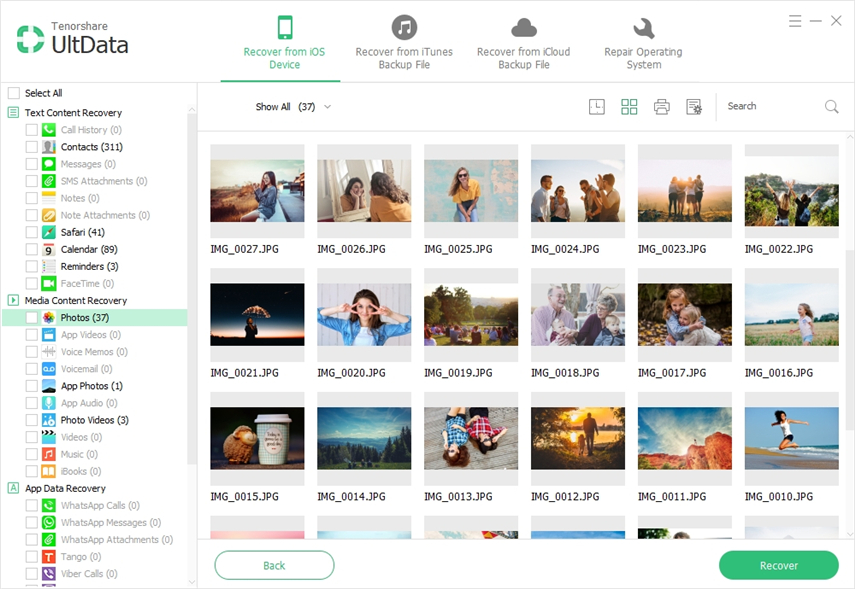
يمكنك أيضًا النقر المزدوج فوق صورة لمشاهدتها بالحجم الكامل.
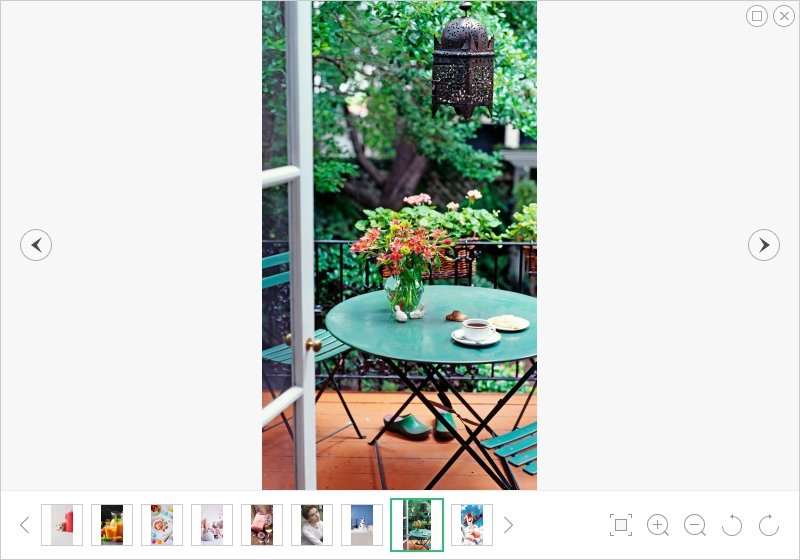
طباعة الرسائل النصية وجهات الاتصال والملاحظات والمزيد من جهاز iOS (اختياريًا)
سوف تكون قادرًا على طباعة الرسائل النصية ،جهات الاتصال والملاحظات والمزيد من أجهزة iOS. فقط تأكد من اتصال الكمبيوتر بالطابعة ، واختر الملفات التي تريد طباعتها واضغط على الزر "طباعة" على يمين القائمة العلوية ، والتي ستظهر خيارين: الطباعة والمعاينة.

- معاينة: انقر على معاينة قبل معاينة قبل الطباعة على النحو التالي.
- طباعة: حدد اسم الطابعة وانقر فوق الزر "طباعة" لبدء الطباعة.


الخطوة 4: استعادة البيانات من جهاز iOS
تحقق من الملفات التي تحتاج إليها وانقر فوق "استرداد". يمكنك إما استرداد الملفات المفقودة إلى جهاز الكمبيوتر أو استردادها مباشرة إلى جهازك (جهات اتصال الدعم والرسائل والملاحظات).

اعدادات الخروج: قبل الاسترداد ، يمكنك النقر فوق أيقونة "إعداد المخرجات" على الواجهة واختيار مجلد وجهة لحفظ الملفات المستردة وتحديد تنسيقات الملفات التي تريد الاحتفاظ بها.










