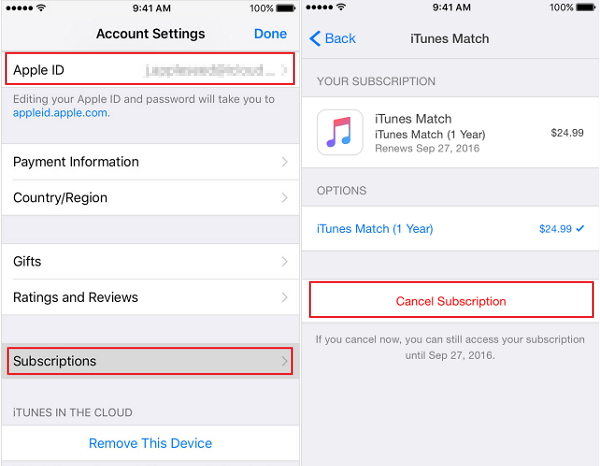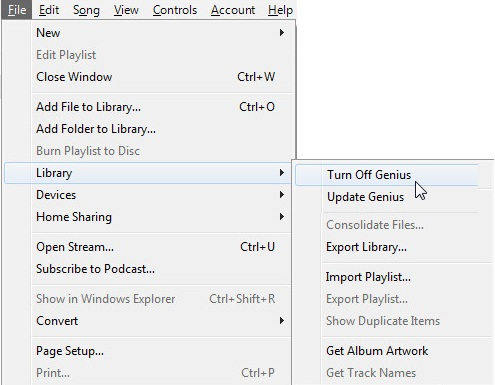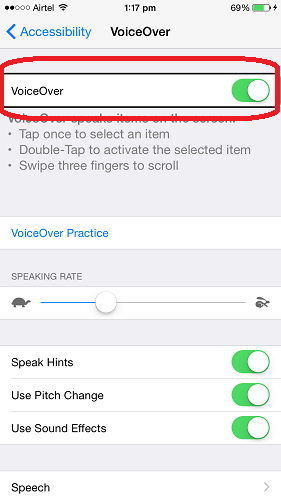كيفية الإصلاح إذا كان جهاز الكمبيوتر الخاص بك لا يعمل
هل سبق لك أن واجهت وضعا لديكلن يتم تشغيل جهاز الكمبيوتر؟ حسنًا ، هذا أمر محبط للغاية للضغط على الطاقة ولكن مرة أخرى ومرة أخرى ، والنظر إلى الجهاز الميت. جنبا إلى جنب مع الحل.
إذا واجهت هذه المشكلة ، يجب أن تكون قادرًا علىتعرف على سبب مواجهتك للمشكلة وبالتالي تابع الحل. تطبيق الحل المناسب لمشكلتك هو أيضا مهم جدا. دعونا نلقي نظرة على سيناريوهات مختلفة إذا كان الكمبيوتر الخاص بك لن يعود مرة أخرى بعد إلغاء توصيله.
إذا كان جهاز الكمبيوتر الخاص بك لا يظهر أي علامة على السلطة
إذا لم يتم تشغيل جهاز الكمبيوتر الخاص بك وسترى لاعلامة على السلطة ، ثم لا داعي للذعر. خلال مثل هذه الحالات ، قد تسمع أيضًا صوت المراوح التي تعمل بالإضافة إلى وميض الضوء ، ولكن لا توجد إشارة على القوة. في مثل هذه الحالات ، كل ما عليك القيام به هو اتباع الخطوات المعطاة.

الخطوة 1: قد تحدث هذه المشكلة نظرًا لحقيقة عدم استخدام الكمبيوتر لفترة طويلة. وبالتالي ، فإنه من الصعب أن تبدأ الليلة. يمكنك إزالة سلك الطاقة وتنظيفه وتوصيله مرة أخرى.
الخطوة 2: تحتاج أيضًا إلى التحقق مما إذا كان جهازك يحصل على مصدر طاقة أم لا. إجراء اختبار مصباح مع مصدر الطاقة. إذا كان جهازك لا يحصل على الطاقة من المصدر ، فمن الواضح أنه لن يبدأ.
الخطوة 3: يمكنك أيضًا استبدال كبل الطاقة أو محول التيار المتردد للكمبيوتر. قد يساعدك ذلك في حالات عدم تشغيل الكمبيوتر.

الكمبيوتر لديه قوة ولكن لن يتم تشغيله
في بعض الأحيان ، عندما تقول "الكمبيوتر لن يفشل"، "هناك احتمالات كبيرة لأن جهازك قد يحصل على الطاقة ، لكنه ما زال لن يتم تشغيله. في مثل هذه الأوقات ، سيتم تشغيل جميع المكونات الداخلية الأخرى ولكن ليس الكمبيوتر بأكمله. اتبع الخطوات أدناه إذا لم يتم تشغيل جهاز الكمبيوتر الخاص بك بعد زيادة الطاقة.
الخطوة الأولى: إذا كان جهاز الكمبيوتر الخاص بك مزودًا بالطاقة ولكن لا يظهر أي شيء ، فستكون هناك احتمالات كبيرة لأن الشاشة لا تعمل. تحقق مما إذا كانت الشاشة متصلة بشكل صحيح بالجهاز.

الخطوة 2: تأكد من حصول الكمبيوتر على الطاقة الكاملة التي يحتاجها. قد يكون نقص الطاقة هو السبب في عدم تشغيل جهاز الكمبيوتر الخاص بك.
الخطوة 3: تحتاج أيضًا إلى التحقق مما إذا كانت هناك علامات على وجود ماس كهربائي في وحدة المعالجة المركزية. قد تكون الدائرة القصيرة هي السبب في عدم تشغيل الكمبيوتر.
توقف الكمبيوتر أو إعادة التشغيل على شاشة الموت الزرقاء
في بعض الأحيان ، سوف يبدأ الكمبيوتر الخاص بك ولكن سوفإعادة التشغيل أو معلقة على شاشة زرقاء. يطلق على هذه الشاشة أيضًا شاشة زرقاء من الموت. في مثل هذه الأوقات ، عندما لا يعمل جهاز الكمبيوتر الخاص بك ، يجب عليك اتباع الخطوات الموضحة أدناه.
الخطوة الأولى: قد تكون سبب الوفاة الزرقاء بسبب برنامج جديد أو برنامج تم تثبيته مؤخرًا. في مثل هذه الأوقات تحتاج إلى إجراء استعادة النظام. طلب المهنية للمساعدة.

الخطوة 2: يمكنك أيضًا استرجاع برنامج تشغيل الجهاز إلى إصدار سابق عندما يكون الخطأ غير موجود. سيحتاج هذا أيضًا إلى المحترفين لمساعدتك.
الخطوه 3: تحدث شاشة الموت الزرقاء أيضًا عند عدم وجود مساحة كافية على محرك الأقراص. تحتاج إلى التأكد من وجود ذاكرة كافية على محرك الأقراص المثبت عليه Windows. قد يساعدك ذلك على عدم تشغيل جهاز الكمبيوتر الخاص بك على الشاشة الزرقاء.
إعادة تمهيد ويندوز بعد تسجيل الدخول الشاشة
إذا كنت أحد المستخدمين الذين يشكون"لن يبدأ تشغيل جهاز الكمبيوتر الخاص بي لأن جهاز الكمبيوتر الخاص بك يقوم بإعادة التشغيل بعد شاشة تسجيل الدخول ، ثم يمكنك تجربة هذا الحل. في مثل هذه الحالات ، يسجل المستخدم الدخول إلى الكمبيوتر ولكن الجهاز يستمر في إعادة التشغيل في كل مرة تدخل فيها كلمة المرور.
الخطوة 1: إذا كنت تواجه هذه المشكلة ، يمكنك تسجيل الدخول إلى الجهاز في الوضع الآمن. قد تحدث هذه المشكلة في بعض الأحيان بسبب فشل التحديث. وبالتالي قد يساعد تسجيل الدخول باستخدام الوضع الآمن.
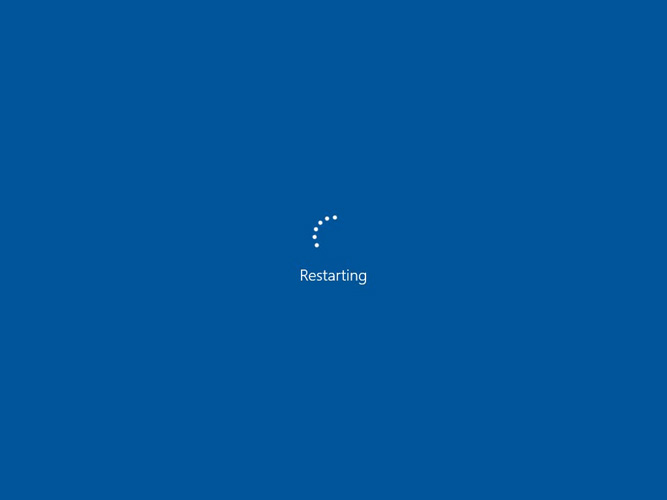
الخطوة 2: تحقق من وجود أي فيروسات على جهازك. تحتاج إلى استخدام أداة جيدة لمكافحة الفيروسات لتنظيف جهاز الكمبيوتر الخاص بك والتخلص من أي فيروس.
الخطوة 3: استبدال بطارية جهاز الكمبيوتر الخاص بك إذا كان عمره أكثر من 3 سنوات. قد تكون البطارية التالفة هي السبب في هذه المشكلة.
إصلاح جميع مشاكل الكمبيوتر وليس تمهيد مع ويندوز الحذاء عبقرية
في النهاية ، إذا لم يتم حل مشكلتك ،يمكنك دائمًا استخدام Windows Boot Genius. تُستخدم هذه الأداة لحل جميع المشكلات ، مثل تعليق Windows على الشاشة السوداء ، والشاشة الزرقاء ، وشاشة التحميل ، أثناء إعادة التشغيل ، وفي تحديث الحلقة ، وشاشة الترحيب ، وما إلى ذلك.
الخطوة 1: قم بتشغيل البرنامج على جهازك. تحتاج الآن إلى إعداد قرص قابل للتمهيد. يمكن القيام بذلك باستخدام قرص مضغوط / قرص DVD معد أو محرك أقراص محمول أيضًا. إذا كنت تستخدم قرص مضغوط / قرص DVD ، فأدخل القرص في برنامج تشغيل القرص المضغوط. إذا كنت تستخدم محرك أقراص فلاش ، فقم بتوصيل pendrive بمنفذ USB. الآن ، انقر فوق حرق لبدء حرق قرص الإصلاح.

الخطوة 2: الآن ، أدخل القرص المضغوط على الكمبيوتر الذي لن يبدأ. اضغط F12 بشكل متكرر لتشغيل الكمبيوتر من CD / USB. الآن انقر فوق "إدخال" لرؤية صفحة متكاملة من البرنامج.
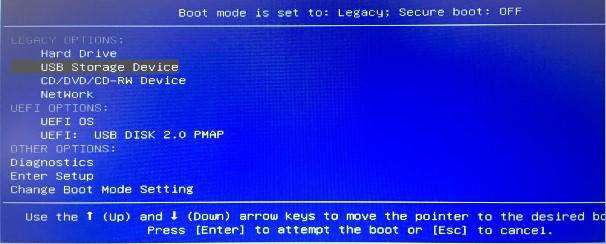
الخطوه 3: الآن ، بمجرد تعزيز جهاز الكمبيوتر من القرص المضغوط / USB ، ستظهر واجهة البرنامج. اختر سبب مشكلتك من قائمة موجودة على الجانب الأيسر. اتبع التعليمات التي تظهر على الشاشة. سيتم حل مشكلتك بسهولة.

ملخص
قصة قصيرة طويلة ، كان لدينا فقط نظرة علىسيناريوهات مختلفة حول سبب عدم تشغيل الكمبيوتر. لكل سيناريو حلاً مختلفًا. اعتمادًا على نوع السبب ، يجب أن تتصرف وفقًا لذلك. يمكنك أيضًا استخدام Windows Boot Genius كحل نهائي لحل هذه المشكلة.