كيفية إصلاح ويندوز 10 مشكلة ترقية التلقائي
في إصدارات Windows السابقة مثل Windows 8.1/8 / 7XP / Vista ، يمكن للمستخدمين اختيار ما إذا كان يجب على Windows تنزيل التحديثات وتثبيتها تلقائيًا أو إعلامه أولاً بالتحديثات المتوفرة. ولكن في أحدث نظام تشغيل Windows 10 ، أزالت Microsoft القدرة على تعطيل أو تغيير سلوك تنزيل Windows Update.
في نظام التشغيل Windows 10 ، تكون جميع التحديثات تلقائيًاتحميلها وتثبيتها دون إخطار المستخدم. في بعض الأحيان قد تتسبب بعض تحديثات Windows في حدوث مشكلات في النظام. في بعض الأحيان قد يتم تثبيت برنامج تشغيل الجهاز الخاطئ عبر Windows Update مما قد يؤدي إلى عدم تشغيل جهاز الكمبيوتر الخاص بك. لذلك ، يريد العديد من مستخدمي Windows تعطيل الترقية التلقائية لنظام التشغيل Windows 10.
إذا كنت أيضًا الشخص الذي يستخدم Windows 10 وتريد تغيير سلوك تنزيل تحديث Windows أو تريد تعطيل تحديث Windows أو حظره نهائيًا ، فهناك 5 طرق ممكنة كيفية إصلاح مشكلة تثبيت التحديثات التلقائية لنظام التشغيل Windows 10 وفقا لمتطلباتك. ستعمل كل هذه الطرق في جميع إصدارات Windows 10 مثل Windows 10 Home ، Pro ، إلخ
- الأسلوب 1: تخصيص Windows Update باستخدام صفحة "خيارات متقدمة"
- الطريقة 2: إخفاء التحديثات باستخدام أداة مستكشف الأخطاء الرسمية من Microsoft
- الطريقة الثالثة: تعيين اتصال الإنترنت الخاص بك كاتصال المقننة
- الطريقة الرابعة: تعطيل تحديث Windows باستخدام محرر التسجيل (regedit.exe)
- الطريقة الخامسة: تعطيل خدمة تحديث ويندوز
الأسلوب 1: تخصيص Windows Update باستخدام صفحة "خيارات متقدمة"
هذه هي الطريقة الأساسية للتخصيصإعدادات Windows Update في Windows 10 ومنع Windows 10 من تنزيل التحديثات تلقائيًا وكذلك منعه من إعادة تشغيل جهاز الكمبيوتر تلقائيًا.
1. افتح تطبيق الإعدادات من قائمة "ابدأ" وانتقل إلى "التحديث والأمان -> تحديث Windows".
2. الآن انقر على رابط "الخيارات المتقدمة".

3. حدد أولاً الخيار "إعلام بجدولة إعادة التشغيل" من المربع المنسدل. سيوقف Windows من إعادة تشغيل الكمبيوتر تلقائيًا بعد تنزيل التحديثات وتثبيتها.
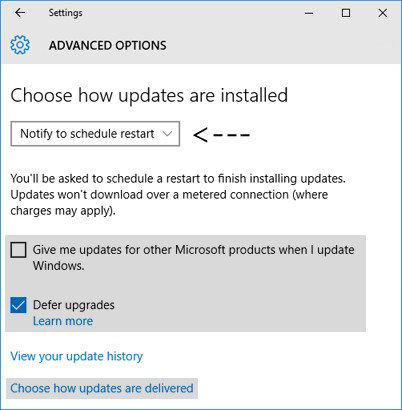
4. الآن قم بإلغاء تحديد الخيار "أعطني تحديثات لمنتجات Microsoft الأخرى عندما أقوم بتحديث Windows". سيحظر التنزيل التلقائي لبعض التحديثات ذات الصلة بمنتجات Microsoft المختلفة.
5. الآن قم بتمكين خيار "تأجيل الترقيات". عند تمكين هذا الخيار ، لن يتم تنزيل تحديثات Windows الجديدة وتثبيتها لعدة أيام أو أشهر. ولكن سيتم تنزيل تحديثات الأمان على الفور. سيؤدي تمكين هذا الخيار إلى ضمان حصول جميع تحديثات Windows على اختبارات كافية قبل تثبيتها في جهاز الكمبيوتر الخاص بك.
6. الآن انقر على رابط "اختيار طريقة تسليم التحديثات" وقم بتعيين شريط التمرير على "إيقاف" في "التحديثات من أكثر من مكان". سيساعدك ذلك في توفير عرض النطاق الترددي لاتصالك بالإنترنت لأن هذه الميزة تعمل تمامًا مثل P2P أو السيول.

الطريقة 2: إخفاء التحديثات باستخدام أداة مستكشف الأخطاء الرسمية من Microsoft
أصدرت Microsoft أيضًا أداة استكشاف الأخطاء وإصلاحها الرسمية لـ Windows Update لنظام التشغيل Windows 10 والتي تحاول استعادة خيار "عرض أو إخفاء تحديثات Windows الجيدة" مرة أخرى في Windows 10.
- أولاً ، قم بتنزيل أداة مستكشف أخطاء تحديثات Windows 10 من Microsoft.
- قم بتشغيل الأداة وستوفر لك خيارًا لإظهار تحديثات Windows أو إخفائها.
- انقر فوق خيار "إخفاء التحديثات" وستكون قادرًا على إخفاء التحديث المطلوب في القائمة.

قد تصبح الأداة سهلة الاستخدام إذا كنت تريد تعطيل تحديثات برامج التشغيل غير المرغوب فيها أو ميزات أو برامج Windows غير الضرورية.
الطريقة الثالثة: تعيين اتصال الإنترنت الخاص بك كاتصال المقننة
هناك حل آخر لمنع Windowsمن تنزيل التحديثات وتثبيتها تلقائيًا. تحتاج فقط إلى تعيين اتصال الإنترنت الخاص بك كاتصال Metered ولن يقوم Windows بتنزيل التحديثات الجديدة على اتصال قابل للقياس. لتعيين اتصالك بالإنترنت على أنه Metered ، اتبع هذه الخطوات البسيطة:
1. افتح تطبيق الإعدادات من قائمة ابدأ وانتقل إلى "الشبكة والإنترنت".
2. الآن حدد نوع اتصال الإنترنت الخاص بك وانقر على رابط خيارات متقدمة.

3. الآن قم بتعيين شريط التمرير إلى "تشغيل" ضمن "اتصال Metered".
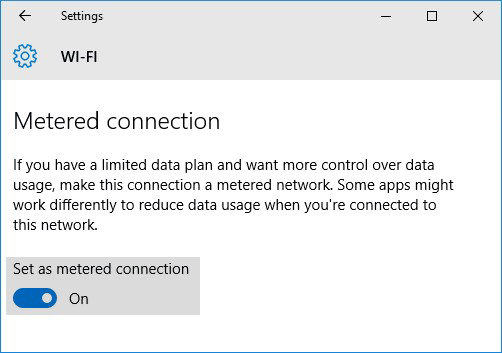
هذا كل شيء. الآن لن يقوم Windows بتنزيل التحديثات الجديدة أو تثبيتها تلقائيًا على جهاز الكمبيوتر الخاص بك بقدر ما تحتفظ باتصالك بالإنترنت على أنه مقياس.
الطريقة الرابعة: تعطيل تحديث Windows باستخدام محرر التسجيل (regedit.exe)
إذا كنت ترغب في تعطيل Windows Update بالكامل أو حظره ، يمكنك استخدام قرص التسجيل التالي:
- 1. اكتب regedit في مربع RUN أو Start ، ثم اضغط على Enter. انها سوف تفتح محرر التسجيل.
- 2. انتقل الآن إلى المفتاح التالي:
HKEY_LOCAL_MACHINESOFTWAREPoliciesMicrosoftWindows - 3. إنشاء مفتاح جديد تحت مفتاح Windows وتعيين اسمه كـ WindowsUpdate
- 4. إنشاء مفتاح جديد آخر تحت مفتاح WindowsUpdate وتعيين اسمه كـ AU. وبالتالي فإن المسار الرئيسي النهائي سيكون:
HKEY_LOCAL_MACHINESOFTWAREPoliciesMicrosoftWindowsWindowsUpdateAU - 5. حدد الآن مفتاح AU وفي الجزء الأيمن ، قم بإنشاء DWORD NoAutoUpdate جديد وقم بتعيين قيمته على 1

6. أغلق محرر التسجيل ، افتح Windows Update وانقر على زر "التحقق من وجود تحديثات" لفرض تطبيق التغييرات كما هو مذكور في الطريقة السابقة.
الآن إذا قمت بفحص إعدادات Windows Update ، فسيتم تعيينها على "عدم التحقق من وجود تحديثات (غير مستحسن)".

إذا قررت تمكين Windows Update مرة أخرى في المستقبل ، فما عليك سوى حذف DWORD NoAutoUpdate من "السجل".
الطريقة الخامسة: تعطيل خدمة تحديث ويندوز
أخيرًا ، يمكنك تعطيل خدمة "Windows Update" تمامًا في Windows 10 ، مما سيمنع Windows 10٪ من تنزيل التحديثات وتثبيتها على جهاز الكمبيوتر الخاص بك.
- 1. اضغط على مفاتيح Win + R معًا لتشغيل مربع الحوار RUN. اكتب services.msc في مربع النص واضغط على Enter. انها سوف تفتح مدير الخدمات.
- 2. قم بالتمرير لأسفل إلى أسفل وسترى خدمة "Windows Update" في القائمة.

3. انقر نقرًا مزدوجًا فوق الخدمة وقم بتغيير نوع بدء التشغيل الخاص به إلى معطل.
هذا كل شيء. حاول الآن التحقق من وجود تحديثات جديدة في Windows Update وسترى رسالة الخطأ 0x80070422: حدثت بعض المشكلات أثناء تثبيت التحديثات.
هذا هو. يمكنك استخدام أي من الطرق المذكورة أعلاه لتغيير سلوك تنزيل Windows Update أو حظر Windows Update في Windows 10. على الرغم من أننا لا نوصي بتعطيل Windows Update أو حظره لأن التحديثات مطلوبة للحفاظ على تشغيل Windows بشكل جيد وآمن.
بالنسبة إلى https://www.tenorshare.com/products/windows-boot-genius.html ، فأنت حر في طلب المساعدة هنا.


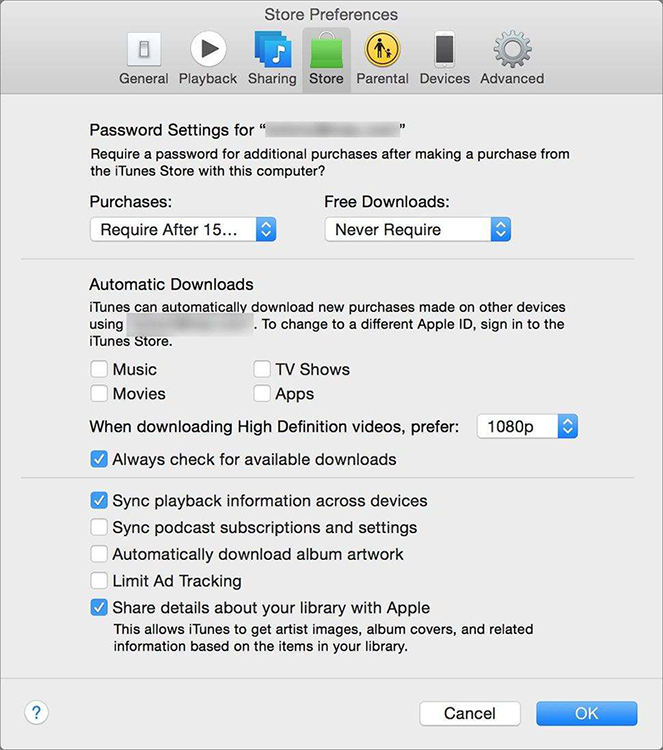
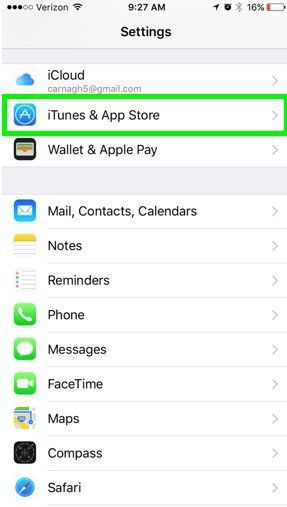


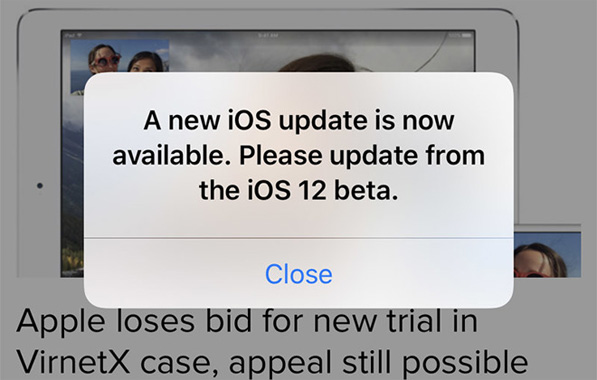

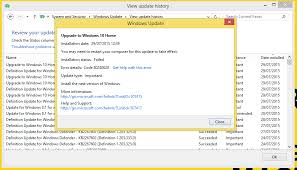
![[محلول] استعادة الصور المفقودة / الفيديو / المستندات / صوتيات من Dell على نظام التشغيل Windows 10](/images/data-recovery/solved-recover-lost-picturesvideosdocumentsaudios-from-dell-on-windows-10.jpg)