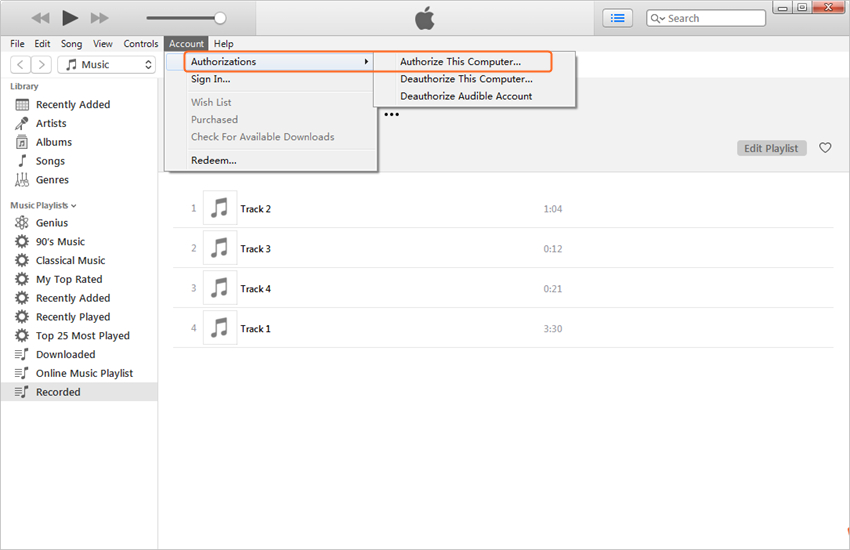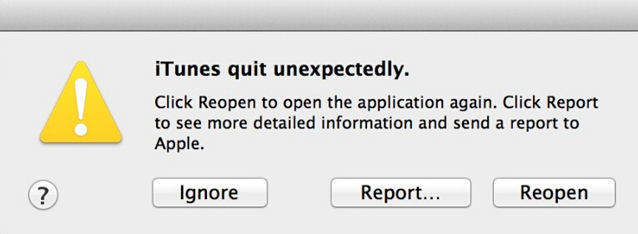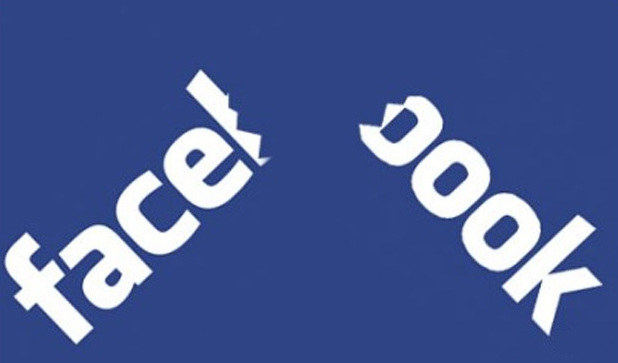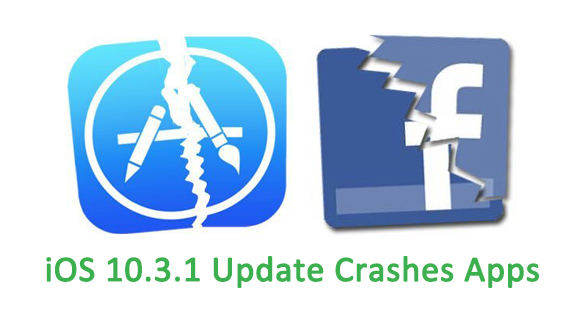ويندوز 10 تحطم عند تسجيل الدخول / بعد النوم ، وكيفية اصلاحها؟
"منذ ترقية جهاز الكمبيوتر المحمول إلى نظام التشغيل Windows 10 ، فإنه يتعطل عشوائيًا عند بدء التشغيل أو عند لعب الألعاب ، هل يواجه أي شخص آخر هذه المشكلة ، وإذا كان الأمر كذلك ، فهل تعرفت على كيفية إصلاح تفريغ تعطل نظام التشغيل Windows 10؟"
أصدرت مايكروسوفت ويندوز 10 باعتبارهتحسين إلى نظام التشغيل Windows السابق 8. نظرة عامة على نشرات منتدى Microsoft Community ، ما زال العديد من المستخدمين يعانون من المشكلات التي يعاني منها نظام التشغيل Windows 10 عند بدء التشغيل ، وتعطل نظام التشغيل Windows 10 أثناء النوم وبعده ، إلخ. في هذه المقالة ، سوف نعرض عليك بعض الأسباب الشائعة لحوادث ويندوز 10 و كيفية إصلاح ويندوز 10 تعطل المشاكل بكفاءة.
الجزء 1: الأسباب الشائعة لتحطم ويندوز 10
بشكل عام ، يمكن أن يكون تعطل نظام التشغيل Windows 10 مشكلة تحديثات غير متوافقة لنظام التشغيل Windows 10 ، وبرامج تشغيل الأجهزة التالفة ، والسجل التالف ، إلخ. أدناه ، ندرج بعض الأسباب الشائعة لتعطل نظام التشغيل Windows 10.
- تحدث العديد من الأعطال ، خاصة تلك التي تؤدي إلى ظهور شاشة زرقاء للموت (الموت الزرقاء) بسبب سوء الذاكرة أو اللوحة الأم.
- يمكن أن يتسبب التسجيل الفاسد في تعطل جهاز الكمبيوتر أو منعه من التشغيل بشكل صحيح.
- برامج تشغيل غير صحيحة أو تالفة.
- يمكن أن يتسبب فيروس أو طروادة في حدوث مشكلات خطيرة في جهاز الكمبيوتر ، كما أن تعطل نظام التشغيل Windows 10 هو أحد هذه المشكلات.
- قم بتشغيل العديد من تطبيقات الخلفية مما يؤدي إلى زيادة التحميل على موارد جهاز الكمبيوتر الخاص بك ومن المحتمل أن يتسبب في حدوث عطل.
- ...
الجزء 2: كيفية إصلاح مشكلة تعطل Windows 8.1؟
لإصلاح مشكلة تعطل نظام التشغيل Windows 10 ، ستحتاج إلىأداة إصلاح نظام التشغيل المهنية لمساعدتك. Windows Boot Genius هو برنامج يحتوي على أكثر من 20 أداة إصلاح لنظام التشغيل Windows والتي يمكن أن تمنع جهاز الكمبيوتر الخاص بك تمامًا من التعطل وإصلاح مشكلات تمهيد Windows الأخرى.
ملاحظة: في حالة تعطل نظام التشغيل Windows بسبب مشكلات الطاقة أو ارتفاع درجة الحرارة أو مشاكل محرك الأقراص الثابتة ، اصطحب جهاز الكمبيوتر الخاص بك إلى متجر لإصلاح الكمبيوتر لحل مشكلتك.
للبدء ، قم بتنزيل وتثبيت Windows Boot Genius مجانًا على جهاز كمبيوتر يمكنه التمهيد بشكل طبيعي وتشغيل هذا البرنامج.
- شغّل Windows Boot Genius وأدخل قرص مضغوط أو USB فارغًا في جهاز الكمبيوتر القابل للتطبيق وانقر على "Burn" لإنشاء قرص مضغوط قابل للتشغيل أو USB.
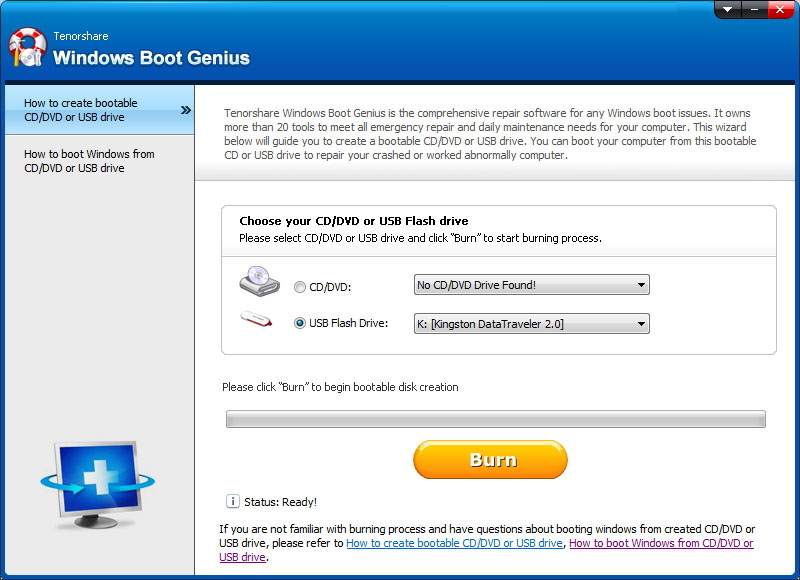
- أدخل القرص المضغوط أو USB القابل للتمهيد على الكمبيوتر الذي تعاني من مشاكل وقم بتشغيل جهاز الكمبيوتر من القرص المضغوط / USB القابل للتمهيد الذي أنشأته للتو.
- عندما تحصل بنجاح في بيئة ينب ، لكسوف نرى أيقونة Windows Boot Genius. قم بتشغيل Windows Boot Genius للوصول إلى وضع Windows Rescue. في مركز الحلول ، سيكون لديك حلول شاملة لتعطل نظام التشغيل Windows 10.
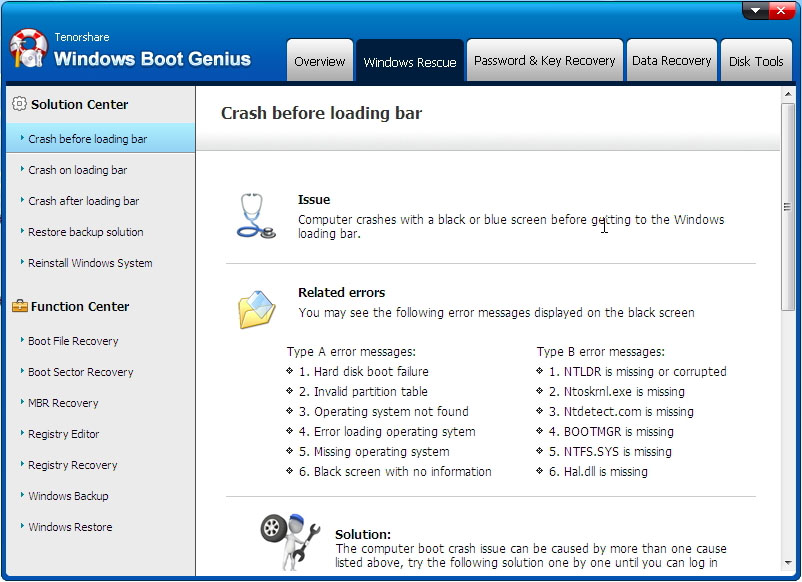
بعد عملية الإصلاح ، سيعمل Windows 10 بشكل طبيعي. علاوة على ذلك ، يمكن لـ Windows Boot Genius حل مشكلات Windows الأخرى مثل Blue Screen of Death ، و Black Screen of Death ، إلخ.