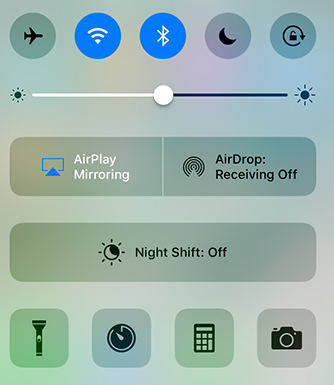البث لا يعمل؟ طرق سهلة لإصلاح مشاكل AirPlay الخاصة بك

هناك أوقات ، لأي سبب كان ، AirPlayلا يعمل على iOS 11/10 iPhone أو iPad أو Mac أو Apple TV أو مكبر صوت / مستقبل آخر مُمكّن من AirPlay. عندما تريد دفق الموسيقى ومقاطع الفيديو والصور إلى جهاز متوافق مع AirPlay أو عرض أي شيء موجود على جهاز Mac / iPhone إلى شاشة أكبر ، من المحبط أن AirPlay غير قادر على الاتصال بتلفزيون Apple. لحسن الحظ ، يمكنك أن تجد الحلول المناسبة هنا ل إصلاح AirPlay و AirPlay لا يعمل النسخ المتطابق.
- الجزء 1: AirPlay غير معروض على أجهزة Mac و iPhone و iPad
- الجزء 2: AirPlay لا يمكن الاتصال بأجهزة Apple TV أو أجهزة Apple TV الممكنة
- الجزء 3: AirPlay لا يعمل بعد تحديث iOS 11
الجزء 1: AirPlay غير معروض على أجهزة Mac و iPhone و iPad
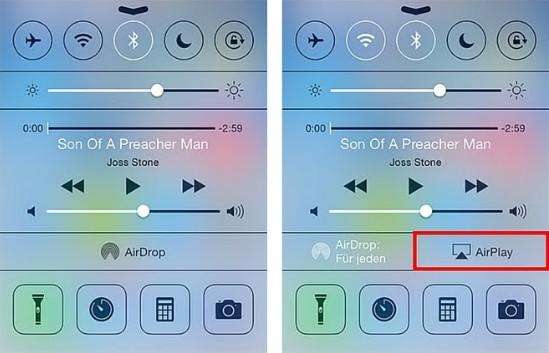
البث هو ميزة افتراضية لا تحتاج إليهالتثبيت أي شيء لاستخدامه ، لكن بعض المستخدمين أبلغوا أن أيقونة AirPlay لا تظهر على Control Center أو iTunes أو Mac Toolbar حتى لا يتعاملوا مع دفق المحتوى على Apple TV أو أي جهاز آخر يدعم Airplay. إذا كنت في هذه الحالة ، فاتبع الاقتراحات أدناه لحل هذه المشكلة.
- 1. على Apple TV ، انتقل إلى Setting> Airplay ، وتأكد من تشغيل ميزة AirPlay.
- 2. تحقق مما إذا كانت أجهزتك مدعومة جيدًا لاستخدام ميزة AirPlay.
- 3. أعد تشغيل جهاز iPhone أو iPad أو Mac أو Apple TV أو موجه Wi-Fi وفقًا للحاجة
- 4. تأكد من قيام جميع أجهزتك بتثبيت آخر تحديث للبرنامج.
- 5. إذا استمر عدم عرض AirPlay على iPhone أو iPad أو أي جهاز آخر ، فحاول Tenorshare ReiBoot المجاني للدخول إلى وضع الاسترداد لنظام iOS والخروج لاحقًا. بالنسبة إلى Apple TV ، افصل HDMI وكابل الطاقة لمدة 30 ثانية ثم أعد توصيله مرة أخرى.
بالنسبة لجهاز iOS: iPhone 4 أو الأحدث ، iPad ، iPad Mini ، iPad Touch الجيل الرابع والإصدارات الأحدث
لجهاز Mac OS: iMac ، Mac Mini ، MacBook Air ، MacBook Pro ، Mac Pro
لجهاز التلفزيون OS: أبل TV 2nd وأحدث
الجزء 2: لا يمكن توصيل AirPlay بأجهزة Apple TV أو أجهزة Apple TV الممكنة
قضية أخرى شائعة هي AirPlay لا تعمل منMac إلى Apple TV أو من iPhone أو iPad عند دفق الموسيقى أو مقاطع الفيديو. في هذه الحالة ، قد يرجع اتصال Wi-Fi وإعداد الشبكة على الأرجح إلى هذه المشكلة.
- 1. تحقق من تحديث جهاز iOS و Mac و Apple TV من الإعدادات> عام> تحديث البرامج.
- 2. تحقق مما إذا كانت شبكة Wi-Fi يمكنها العمل بشكل طبيعي. ننسى شبكة Wi-Fi والانضمام مرة أخرى.
- 3. قم بتحريك الموجه بالقرب من أجهزة AirPlay أو أعد تشغيله إذا لزم الأمر.
- 4. تأكد من وجود جهاز واحد فقط ، إما أن جهاز الكمبيوتر الخاص بك على iPhone أو iPad أو Mac هو البث في وقت واحد.
- 5. تجديد ترخيص DHCP. بالنسبة إلى iPhone و iPad ، انتقل إلى الإعدادات> WLAN> اضغط على WiFi الذي تستخدمه> Renow Lease. بالنسبة إلى نظام Mac ، توجه إلى إعدادات النظام> الشبكة> خيارات متقدمة> TCP / IP> تجديد DHCP Leas
- 6. تحقق من إعدادات البرنامج الثابت لنظام التشغيل Mac من تفضيلات النظام> الأمان والخصوصية> جدار الحماية. يمكنك اختيار إيقاف تشغيل جدار الحماية أو إلغاء تحديد حظر جميع الاتصالات الواردة على خيارات جدار الحماية.

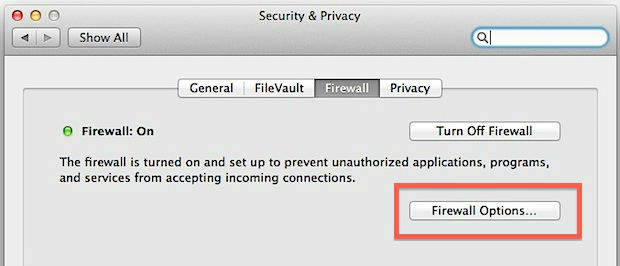
يجب أن توضح هذه النصائح سبب عدم اتصال AirPlay بتليفزيون Apple ومكبر الصوت أو جهاز الاستقبال التابع لجهة خارجية.
الجزء 3: AirPlay لا يعمل بعد تحديث iOS 11
تأتي مشاكل AirPlay أيضًا بعد التحديثمن نظام التشغيل iOS 11 بسبب خلل فني ، وخاصة بالنسبة للإصدارات التجريبية. إذا وجدت أن AirPlay لا يعمل مع تحديث iOS 11 الجديد ، مثل عرض AirPlay ، فلن يتم تشغيل AirPlay ، جرب هذه الحلول:
- 1. قم بإعادة تشغيل جهاز iOS 11/10 عن طريق الضغط على زر Sleep / Wake و Home لمدة 10 ثوانٍ حتى يومض شعار Apple. استبدال زر الطاقة مع زر خفض الصوت على iPhone 7/7 Plus.
- 2. إعادة ضبط إعدادات الشبكة على أجهزة iOS 11.
- 3. إصلاح نظام التشغيل التالف مع Tenorshare ReiBoot. قم بتثبيت برنامج رعاية iOS هذا على جهاز Mac / PC وتواصل معه. انقر فوق Fix All iOS Stuck واتبع دليل تنزيل ملف IPSW لإصلاح iOS 11 الثابتة على جهاز iPhone أو iPad


مع هذه الطرق التي قدمناها ، آمل أن تتمكن من نسخ المحتوى أو بثه باستخدام AirPlay بشكل طبيعي على كل جهاز.

![[ثابت] iPhone 6 سماعات لا يعمل](/images/iphone-tips/fixed-iphone-6-headphones-not-working.jpg)