كيفية إصلاح فشل تحديث برنامج iPhone
مع التحديثات في الوقت المناسب لنظام التشغيل الخاص به ،احتلت شركة Apple المرتبة الأولى نظرًا لتخلفها عن نظام التشغيل iOS. ولكن في معظم الوقت ، أثناء تحديث نظام التشغيل iOS إلى أحدث إصدار ، يواجه المستخدمون مشكلة ويرون رسالة تفيد فشل تحديث برنامج iPhone. حسنًا ، قد يكون هناك الكثير من الاحتمالات الكامنة وراء مشكلة "تحديث البرنامج مطلوب للاتصال بجهاز iOS". قد يكون بعضها اتصال إنترنت ضعيف ، وعدم توافق الجهاز ، ومواطن الخلل البرمجيات ، وغيرها الكثير. اليوم سوف نخرجك من هذه المعضلة من خلال تقديم الحلول الممكنة لهذه المشكلة.
كيفية إصلاح فشل تحديث برنامج iOS؟
على الرغم من فشل تحديث iPhone الخاص بك ، هناكلا داعى للقلق. هذه ليست قضية أبدية. يمكن حل الموقف الذي فشل فيه تحديث البرنامج الخاص بـ iPhone عن طريق حلول بسيطة مذكورة أدناه. الق نظرة:
الحل 1: الانتظار وإعادة المحاولة
في معظم الأحيان عندما تطلق شركة آبل الجديدةإصدار iOS ، يتم إرسال إشعار إلى قاعدة المستخدمين الكاملة في جميع أنحاء العالم. الآن صور سيناريو قرر الجميع على هذا الكوكب تحديث نظام iOS الخاص بهم في نفس الوقت. ماذا سيحدث؟ حسنًا ، سيكون هناك قدر كبير من حركة المرور على خوادم Apple ولن تتمكن من تحديث جهاز iPhone الخاص بك. وهذه هي الطريقة التي يرى المستخدمون بها رسالة "فشل تحديث iOS".
وإذا كان الأمر كذلك ، فكل ما عليك فعله هو انتظار انخفاض حركة المرور. انتظر بعض الوقت ثم أعد المحاولة مرة أخرى مع عملية التحديث.
الحل 2: إعادة تشغيل iPhone
إعادة تشغيل iPhone يمكن أن تكون مفيدة لمعظممرات. يمكن أن يحل دون علم تلك الأخطاء التي يصعب القضاء عليها. يمكنك دائمًا محاولة إعادة تشغيل الجهاز. فيما يلي خطوات إعادة تشغيل جهازك إذا أخبر iPhone الخاص بك فشل تحديث البرنامج.
- اضغط مع الاستمرار على مفتاح Sleep (السكون) حتى ترى شريط التمرير "slide to power off".
- بمجرد رؤية شريط التمرير ، قم بتحريكه لأسفل لإيقاف تشغيل جهازك.
- الآن ، اضغط مع الاستمرار على مفتاح Sleep (السكون) مرة أخرى حتى ترى شعار Apple. سيؤدي ذلك إلى تشغيل جهاز iPhone X / 8/7/6/5/4.

الحل 3: إعادة تشغيل جهاز توجيه الشبكة
إذا كنت تواجه "لماذا يقول iPhone الخاص بيالسؤال "فشل تحديث البرنامج؟" ، ثم أحد الأشياء الرئيسية التي يجب تذكرها أثناء تحديث جهاز iPhone الخاص بك إلى أحدث إصدار من نظام التشغيل iOS هو: لا يمكنك تحديث هاتف iPhone الخاص بك على البيانات الخلوية. نظرًا لأن حجم التحديث كبير جدًا ، تنصح Apple المستخدمين بتنزيله باستخدام Wi-Fi. وإذا كانت Wi-Fi لا تعمل ، فهناك فرص كبيرة لوجود مشكلة فشل تحديث برنامج iPad.

كل ما عليك فعله هو التحقق مما إذا كانت شبكة Wi-Fi متوفرة لديكالعمل أم لا. إذا لم يكن كذلك ، فأعد تشغيل جهاز توجيه الشبكة. إذا كنت تشعر أنه من الصعب إعداد جهاز توجيه الشبكة ، فاطلب المساعدة من مزود الخدمة لديك. هذا قد يساعد في حل مشكلتك.
الحل 4: إعادة ضبط إعدادات الشبكة
إذا كنت تعمل Wi-Fi بشكل جيد ، فعليك ذلكتحقق من جهازك لمعرفة ما إذا كان لديه أي مشاكل في الشبكة. لا يحصل iPhone على شبكة جيدة ومن ثم تصل إلى نقطة فشل فيها تحديث جهاز iPad. قد تؤدي إعادة تعيين إعدادات الشبكة إلى حل أي مشكلات متعلقة بالشبكة وبالتالي حل مشكلتك الأصلية. فيما يلي خطوات إعادة تعيين إعدادات الشبكة الخاصة بك إذا استمر جهاز iPhone في قول فشل تحديث البرنامج.
- انقر على تطبيق الإعدادات بجهازك. بمجرد النقر فوقه ، توجه إلى General.
- ابحث عن خيار إعادة الضبط في القائمة وانقر فوقه.
- الآن ، ابحث عن خيار "إعادة تعيين إعدادات الشبكة". بمجرد العثور عليه ، انقر فوق الخيار. انقر مرة أخرى على إعادة تعيين إعدادات الشبكة. هذا سوف يقوم بهذه المهمة.
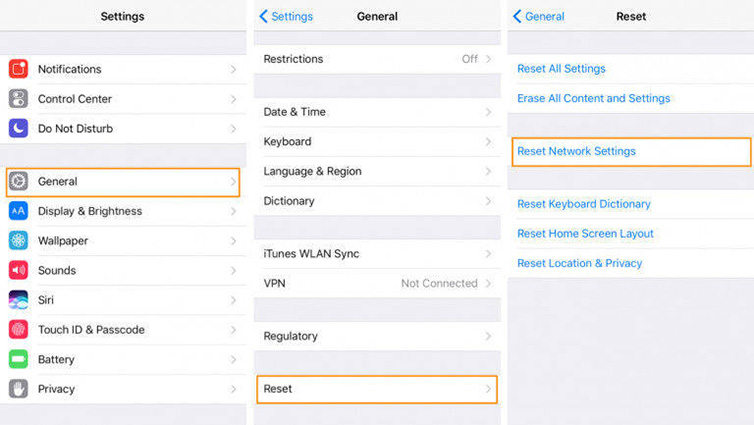
الحل 5: تحديث iPhone في iTunes
إذا لم تكن قادرًا على تحديث جهاز iPhone الخاص بك ، إذنهناك طريقة بديلة لتحديثه باستخدام iTunes. هذه العملية سهلة للغاية وقطعة من الكعكة. كل ما عليك القيام به هو مجرد اتباع الخطوات التالية لتحديث جهازك باستخدام iTunes.
- تأكد من أن لديك أحدث إصدار من iTunes على جهاز الكمبيوتر الخاص بك. قم بتوصيل iPhone بجهاز الكمبيوتر الخاص بك.
- قم بتشغيل iTunes واختر جهازك. اضغط على خيار الملخص ، ثم اضغط على خيار البحث عن تحديث.
- الآن انقر فوق تنزيل وتحديث. إذا طُلب منك رمز المرور ، أدخله وسيبدأ التحديث.
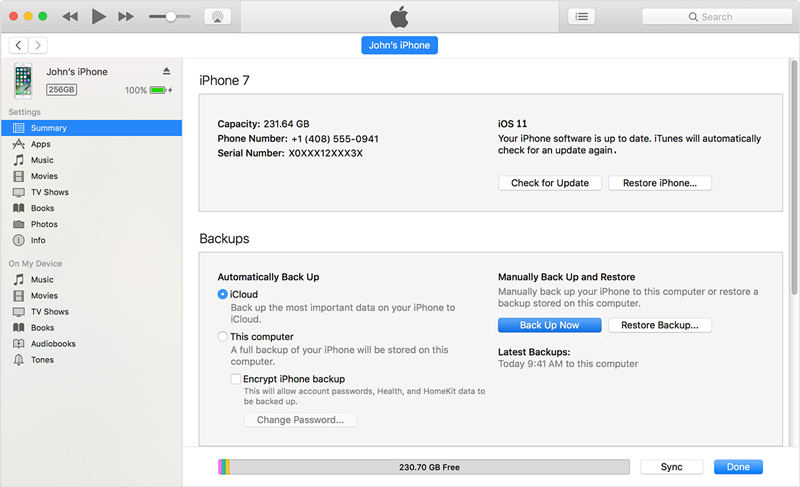
الحل 6: إصلاح فشل التحديث خطأ مع ReiBoot
حسنًا ، إذا لم ينجح أي من الحلول ، فاستخدم ../products/reiboot.html. إنها أداة مفيدة لحل مشكلات مثل هذه. كما أنه يستخدم للدخول والخروج من وضع الاسترداد أيضًا بنقرة واحدة. باختصار ، إنه الحل النهائي لأي مشكلة يواجهها جهاز iPhone أو iPad أو أي جهاز آخر. في ما يلي دليل تفصيلي يمكنك متابعته لحل مشكلة فشل التحديث.
- قم بتشغيل البرنامج على جهاز الكمبيوتر الخاص بك وقم بتوصيل جهازك. الآن انقر على خيار "Fix All iOS Stuck".
- بمجرد الانتهاء من الخطوة 1 ، انقر فوق "إصلاح الآن"الخيار الذي يظهر على الشاشة التالية وتنزيل أحدث حزمة البرامج الثابتة المناسبة لجهازك. لكي تبدأ العملية ، يجب النقر فوق خيار التنزيل.
- عند الانتهاء من العملية ، انقر فوق "بدء الإصلاح". بعد مرور بعض الوقت ، سيتم تحديث جهاز iPhone تلقائيًا وإعادة تشغيله باستخدام أحدث إصدار من نظام التشغيل iOS.


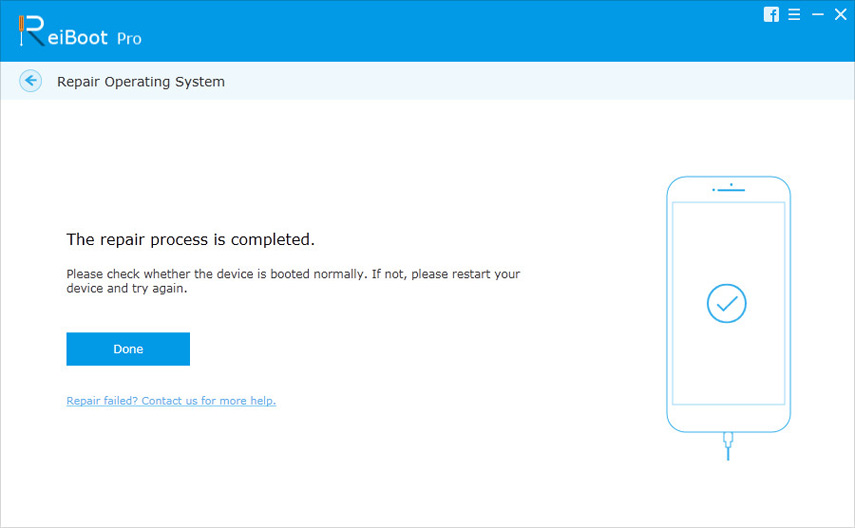
الحل 7: التحديث يدويًا مع ملف IPSW
يتم إصدار ملفات IPSW من Apple وتهدف إلىتشمل وظائف جديدة وإصلاح مشاكل الأمن في الأجهزة المتوافقة. فيما يلي الخطوات التي يجب عليك اتباعها لتثبيت هذه الملفات يدويًا وحل المشكلة.
- تأكد من أن لديك أحدث إصدار من iTunes على جهاز الكمبيوتر الخاص بك وملف IPSW الذي تم تنزيله بالفعل. قم بتوصيل iPhone بجهاز الكمبيوتر الخاص بك.
- قم بتشغيل iTunes واختر جهازك. إذا كنت تستخدم كمبيوتر يعمل بنظام Windows ، فاضغط مع الاستمرار على مفتاح "SHIFT" واضغط على "تحديث". إذا كنت تستخدم جهاز كمبيوتر يعمل بنظام Mac ، فاضغط مع الاستمرار على مفتاح "Option" ، ثم انقر فوق "تحديث".
- اختر ملف IPSW الذي قمت بتنزيله وانقر فوق "اختيار". بعد ذلك ، اترك نظام التشغيل لتحديث الجهاز.

الكل في الكل ، كان لدينا نظرة على أفضل 7 حلولالتي يمكن أن إصلاح فشل تحديث برنامج iPhone. أيها الأصدقاء ، أخبرنا بتعليقاتك على هذه الحلول. يمكنك القيام بذلك عن طريق التعليق أدناه. كما يمكنك الكتابة إلينا إذا كان لديك أي حلول محتملة تتعلق بنفس المشكلة. هل تعلمنا عن طريق التعليق أدناه.









