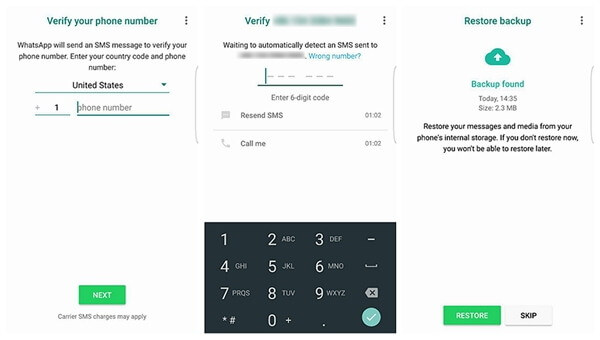كيفية استرداد حذف ملفات محرك جوجل
سواء كان ذلك عن قصد أو خطأ صادقا ،لدى معظم مستخدمي Google Drive ، على الأقل ، حذف ملفات على خدمة التخزين المستندة إلى مجموعة النظراء. هناك العديد من الطرق التي يمكنك استخدامها لاستعادة بياناتك. سيكون أحدهما من خلال حلول Google لنفسه ، والآخر هو استخدام التطبيقات التي توفر حلول استرداد البيانات ، والتي يتجاوز معظمها استرداد الملفات على Google Drive: الملفات المفقودة على التخزين المحلي من خلال الهجمات من البرامج الضارة ، أو خلل في الأجهزة أو البرامج مثل جهاز الكمبيوتر الذي تحطمت والخطأ البشري فقط على سبيل المثال لا الحصر.
يوجد أدناه دليل شامل حول كيفية استرداد الملفات المحذوفة من Google Drive ، مثل الملفات المحذوفة نهائيًا أو غير ذلك.
الخيار 1: حل داخلي من Google - استعادة الملفات المفقودة على Google Drive من Trash / Admin Console / Team Support
لتكون هذه الطريقة ناجحة ، هناك نوعانالمتطلبات الأساسية: يجب أن تكون مالك الملف أو على الأقل لديك حق الوصول الرئيسي إلى الحساب المعني. كم من الوقت يحتفظ Google Drive بالملفات المحذوفة؟ في حالة الحذف الدائم ، يجب ألا يتجاوز الحد الأقصى لعدد الأيام التي تم حذف الملفات فيها نهائيًا من مجلد المهملات 25 يومًا. خطوات التشغيل هي على النحو التالي:
- 1. قم بتسجيل الدخول إلى حساب Google الخاص بك وانتقل إلى خدمة Google Drive من خلال النقر على الشبكة المربعة للبلاط المربع الرمادي.
- 2. من خلال الرمز الثلاثي الأزرق والأصفر والأخضر إلى جانب كلمة "Drive" تحتها ، يصعب تفويتها.
- 3. يمكن الوصول إلى الملفات المحذوفة مؤقتًا في الجزء الأيمن من واجهة Google Drive.
- 4. قم بتمييز الملفات التي ترغب في استعادتها ، وانقر فوق "استعادة" ، وستظهر لك الملفات مرة أخرى. بسيط.

كيفية استعادة Google Drive إلى التاريخ السابق؟ بالنسبة للملفات المحذوفة نهائيًا في مجلد المهملات ، تعمل هذه الطريقة التالية فقط لمشرفي تطبيقات Google (حسابات مشرف G Suite فقط):
- 1. انقر فوق الشبكة المربعة ، وقم بالتمرير لأسفل وحدد وحدة تحكم المشرف.
- 2. انقر على المستخدمين. إنه الرمز الأول من يسارك على تلك الواجهة ؛ فهو يشبه صورة ظلية. إذا لم يكن موجودًا على حسابك ، فحدد المستخدم الذي كان مالك الملف المحذوف.
- 3. في الزاوية اليمنى العليا من ملف تعريف المستخدم ، ضع رمزًا لثلاث نقاط محاذاة رأسياً.
- 4. عند النقر فوقه ، الخيار الثاني في القائمة المنسدلة هو وظيفة الاستعادة.
- 5. يظهر نموذج تقويم يمكنك من خلاله تحديد تاريخ تقريبي تم حذف الملف منه.
- 6. حدد رغبتك في استعادة البيانات من Google Drive في مربعات التحديد التي تسبق التقويم.




ولكن هناك طريقة رائعة لحل Google Drive لاستعادة الملفات المشتركة المحذوفة: اتصل بفريق دعم Google.
- 1. انقر على أيقونة الإعدادات في الزاوية اليمنى العليا من واجهة Google Drive.
- 2. انقر فوق "ملف أو استرداد ملف" نتيجة التي يتم البحث عنها شعبيا ، وبالتالي ظهور في القائمة. إذا لم يكن كذلك ، فابحث في حقل البحث في التعليمات.
- 3. يوجد أدناه خيار للاتصال بفريق دعم Google إما عن طريق الدردشة أو البريد الإلكتروني. من بين الخيارين ، تعمل الدردشة بشكل أفضل.
- 4. ملء وتقديم النموذج. سيتصل بك أحد أعضاء فريقهم. صف الملف الذي ترغب في استعادته ، وسيصنفك.


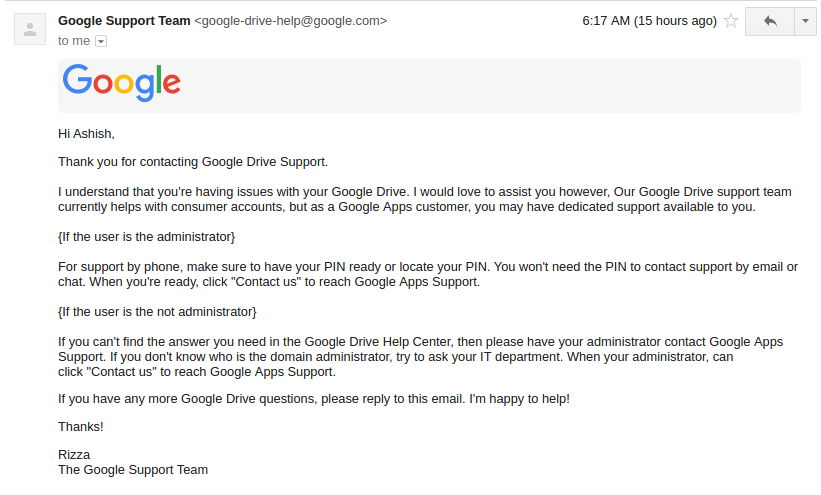
الخيار 2: حل الطرف الثالث - استعادة الملفات المفقودة من استعادة بيانات Windows
كيف يمكنني استعادة الملفات من Google Drive؟ قد يختار بعض المستخدمين استخدام تطبيقات الجهات الخارجية لمساعدتهم في حل هذه المشكلة. نوصي باستخدام UltData - استعادة بيانات Windows. واجهة المستخدم البسيطة إلى جانب وظيفتها الممتازة تجعلها تبرز من بقية الحزمة. جربه من خلال استرداد 500 ميجابايت من النسخة التجريبية المجانية.
- الخطوة 1. قم بتنزيل هذا البرنامج وتثبيته ثم تشغيله من الموقع الرسمي إلى أي جهاز كمبيوتر متوفر.
- تتمثل الواجهة الأولى في تحديد أنواع الملفات التي فقدتها ، ثم اختر المستند ، ثم انقر فوق "مسح".
- الخطوة 3. بعد المسح ، يتم سرد جميع الملفات القابلة للاسترداد. حدد الملفات التي ترغب في استردادها. انقر فوق استرداد لبدء الاسترداد.


استنتاج
عند التحدث عن ملفات Google Drive المفقودة ،يُنصح باستخدام خيار البحث المتقدم لمحاولة تحديد موقع ملفاتك إذا لم تتمكن من العثور عليه في مجلد المهملات. قد يبدو هذا أمرًا ضارًا ، إلا أن Google جعلته سهل الاستخدام من خلال المرشحات من بين خيارات مفيدة أخرى. يجب أن تساعدك هذه المقالة على استعادة الملفات المفقودة على Google Drive
<< حدات التشغيل متعددة الأغص></ مركز>