4 طرق سهلة لاستعادة ملف Excel غير المحفوظة
"لقد عملت على ملف اكسل الخاص بي لساعات ثمتجمدت الشاشة واضطررت إلى إغلاق جميع جلساتي. عندما أرغب في هذا المسار: C: UsersbarakAppDataLocalMicrosoftOfficeUnsavedFiles ، كان المجلد فارغًا تمامًا وأحتاج إلى استرداد ملفات excel غير المحفوظة غير الموجودة في مجلد unavedfile microsoft 2016 "
إذا كنت تقوم في كثير من الأحيان بإنشاء ملفات Excel على جهاز الكمبيوتر الخاص بك ، فمن المحتمل أن تصادف موقفًا نسيت فيه حفظ الملف وإيقاف تشغيله. بينما هناك طرق ل استعادة ملف Excel غير المحفوظة، يطلبون منك بذل الكثير من الجهد قبل استرداد ملفك. إذا كنت في مثل هذا الموقف في الوقت الحالي ، فإن الدليل التالي سوف يساعدك في ذلك.
يوضح الدليل كيفية استرداد ملف Excel لاتم حفظه بحيث يمكن استرداد الملف الذي لم تقم بحفظه واستعادته على جهاز الكمبيوتر الخاص بك. هناك طرق متعددة لاستعادة ملف Excel غير محفوظ ويغطي الدليل جميع هذه الطرق من أجلك. آمل أن تسترد ملف Excel غير المحفوظ باستخدام أي من الطرق التالية:
- الطريقة الأولى: استرداد ملف Excel غير المحفوظ من الاسترداد التلقائي لـ Excel
- الطريقة 2. استرداد ملف Excel غير المحفوظة باستخدام Recover Unsaved Workbooks
- الطريقة الثالثة: استرداد ملفات Excel غير المحفوظة / الكتابة باستخدام إدارة الإصدارات
- الطريقة 4. الطريقة المثلى لاستعادة ملف Excel غير المحفوظ / المفقود
الطريقة الأولى: استرداد ملف Excel غير المحفوظ من الاسترداد التلقائي لـ Excel
هناك ميزة تسمى الاسترداد التلقائي فيMicrosoft Excel الذي يسمح لك باستعادة الملفات غير المحفوظة تلقائيًا. لتتمكن من استخدام هذه الميزة ، يجب أن تكون قد حفظت ملف Excel الخاص بك مرة واحدة على الأقل قبل تعطل جهاز الكمبيوتر الخاص بك أو حدث شيء مؤسف.
لاستخدام ميزة الاسترداد التلقائي في Excel ، كل ما عليك فعله هو تشغيل برنامج Excel وسترى استعادة الوثائق جزء في البرنامج. وسوف تظهر الملفات المتاحة التي يمكن استردادها. إذا وجدت ملفك في القائمة ، فانقر فوقه وسيفتح في البرنامج.

يمكنك بعد ذلك حفظ الملف باستخدام خيار الحفظ القياسي في Excel. تقوم الميزة باسترداد ملفك من موقع الحفظ التلقائي لـ Excel وتتيح لك استعادته إذا كنت تريد ذلك.
الطريقة 2. استرداد ملف Excel غير المحفوظة باستخدام Recover Unsaved Workbooks
هناك ميزة أخرى في Excel تتيح لكقم باستعادة مصنفات Excel بنقرة من بعض الخيارات. من المحتمل أن تكون قد شاهدت هذه الميزة إذا فتحت ملف Excel من قبل باستخدام خيار الفتح القياسي في البرنامج.
لاستخدام الميزة لاستعادة ملفك ، ما عليك سوى تشغيل Excel والنقر فوق ملف القائمة تليها افتح. اختر المصنفات الحديثة الخيار وانتقل لأسفل وستجد خيارًا يقول استعادة المصنفات غير المحفوظة. انقر فوق الخيار ، وحدد ملف Excel الذي تريد استرداده ، وسيتم تشغيل الملف في البرنامج نيابة عنك.
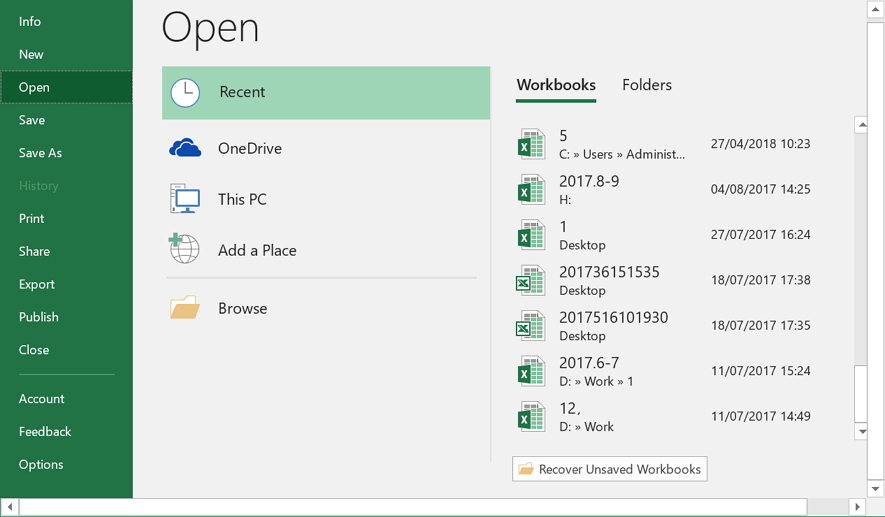
هذه هي الطريقة التي يمكنك استرداد ملف Excel غير المحفوظة 2016 باستخدام الميزة المذكورة هنا.
الطريقة الثالثة: استرداد ملفات Excel غير المحفوظة / الكتابة باستخدام إدارة الإصدارات
يفهم Excel أنه في بعض الأحيان قد يرغب المستخدمللعودة إلى الإصدار السابق من الملف. لذلك ، يأتي البرنامج مزودًا بحفظ جميع إصدارات الملف على جهاز الكمبيوتر الخاص بك. إذا تم كسر شيء ما في الإصدار الحالي من ملف Excel ، يمكنك بسهولة استعادة الإصدار السابق أو أي إصدار آخر من الملف للوصول إلى البيانات الموجودة فيه.
ومع ذلك ، ضع في اعتبارك أنك ستفقد أي بياناتقمت بإضافته إلى الملف بعد إنشاء إصداره. إذا كنت على ما يرام بفقدان بضع أجزاء من البيانات واكتساب بقية البيانات من الملف ، فيمكنك استخدام الإرشادات التالية لاستعادة ملف Excel غير المحفوظ أو الكتابة فوقه باستخدام ميزة إدارة الإصدارات.
قم بتشغيل Microsoft Excel على جهاز الكمبيوتر الخاص بك وانقر فوق ملف تليها معلومات. حدد علامة التبويب التي تقول إدارة الإصدارات لعرض جميع الإصدارات المتاحة من الملف الخاص بك. عند عرض إصدارات الملفات الخاصة بك ، حدد الإصدار الذي تريد استرداده ، وسيتم فتحه في البرنامج من أجلك.

كما ترى ، من السهل إجراء مهمة استرداد عندما لا يتم حفظ مستند Excel على جهاز الكمبيوتر الخاص بك.
الطريقة الرابعة: الطريقة المثلى لاستعادة ملف Excel غير المحفوظ / المفقود على Windows / Mac
كل من الأساليب المذكورة أعلاه لهاالقيود وإذا لم يتمكنوا من مساعدتك في استعادة ملف Excel الخاص بك ، فإن هذه الطريقة ستفعل. تعرف على Tenorshare UltData - Windows وهو برنامج يسمح للمستخدمين باستعادة البيانات الثمينة على جهاز الكمبيوتر الخاص بك. بمجرد التثبيت ، كل ما عليك فعله هو إخبار البرنامج بمكان حفظ ملفاتك ، وسوف يقوم باسترداد جميع ملفاتك المفقودة نيابة عنك. فيما يلي كيفية استخدامه لاستعادة ملف Excel غير محفوظ / مفقود على جهاز الكمبيوتر الخاص بك:
الخطوة 1 قم بتنزيل البرنامج وتشغيله على جهاز الكمبيوتر الخاص بك. حدد محرك الأقراص حيث تم حفظ ملف Excel الخاص بك وانقر فوق الزر الذي يقول المسح الضوئي.

الخطوة 2 سيقوم البرنامج بفحص محرك الأقراص لك. عندما يتم فحص محرك الأقراص ، سترى الملفات التي يمكن استردادها. انقر على العناصر التي تريد استردادها واضغط على الزر الذي يقول Recover في الركن الأيمن السفلي.
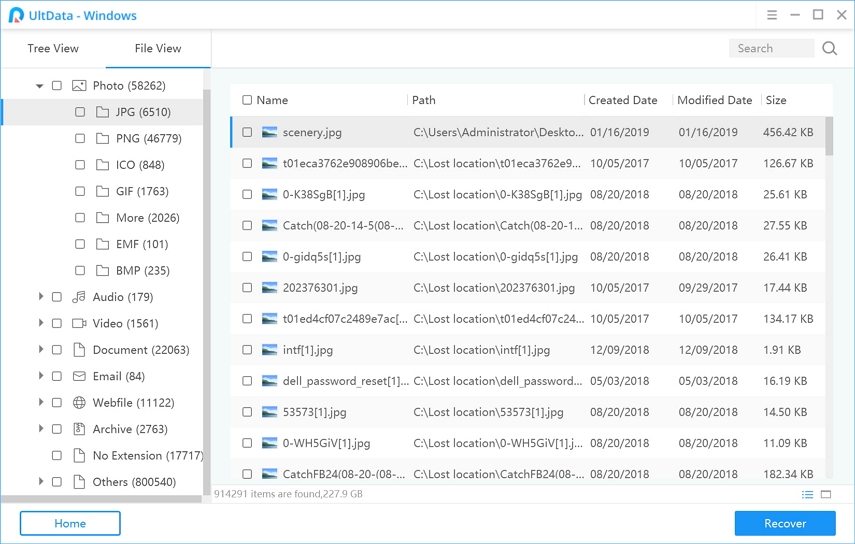
الخطوه 3 ستظهر مطالبة تسأل عن المكان الذي تريد حفظ الملفات المستردة فيه. حدد موقعًا آمنًا لملفاتك على جهاز الكمبيوتر الخاص بك.
أنت كل مجموعة. تم استرداد الملفات التي اخترتها وحفظها في المجلد المحدد.
قد تكون مهتمًا أيضًا بكيفية استرداد مستندات Word غير المحفوظة.
الحكم النهائي
إذا نسيت أي وقت مضى حفظ ملف Excel الخاص بك ، فإنسيساعدك الدليل أعلاه على استعادة ملف Excel 2019/2016 2013 غير المحفوظ ، لذلك لا تفقد أيًا من بياناتك التي من المحتمل أن تعمل عليها لساعات. نأمل أن يساعدك الدليل في مهمة استرداد Excel.



![[نسبة النجاح العالية] كيفية استرداد ملفات Excel المحذوفة على ماك](/images/mac-data/high-success-rate-how-to-recover-deleted-excel-files-on-mac.jpg)





