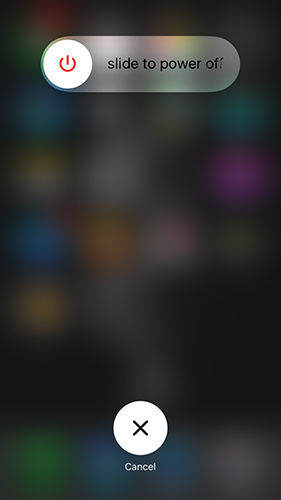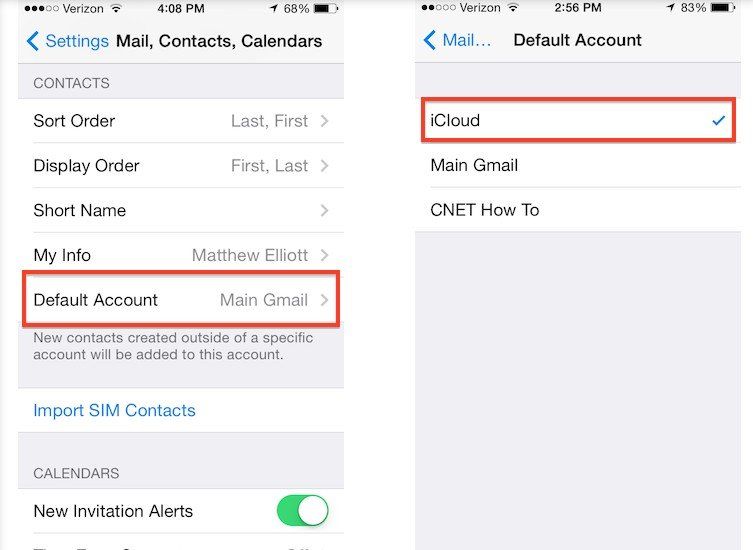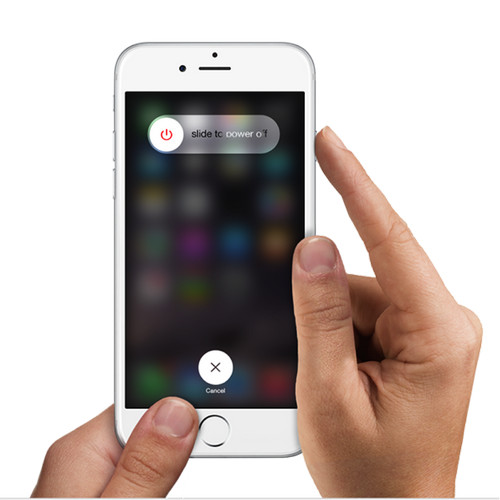إصلاح محرك أقراص الشبكة المعيّن غير المعروض في Windows 10/8/7
إذا قمت بتعيين محرك أقراص على نظام التشغيل Windows 10،8 ،أو 7 كمبيوتر يعمل بنظام التشغيل ، تتوقع ظهوره في "مستكشف الملفات" حتى تتمكن من التفاعل معه وتبادل الملفات. ومع ذلك ، بالنسبة لبعض المستخدمين ، ليس هذا هو السلوك الفعلي. كانت هناك العديد من الحالات التي لم يتمكن فيها المستخدمون من العثور على محركات الأقراص المعينة في Explorer على أجهزة الكمبيوتر الخاصة بهم.
محرك الأقراص المعين لا يظهر في Explorerليس شيئًا جيدًا لأنه يستبعد قدرتك على التفاعل مع محرك الأقراص ولا يوجد شيء يمكنك القيام به عندما لا يكون محرك الأقراص نفسه متاحًا لك للعمل. إذا كنت تواجه موقفًا مثل هذا ، فمن المحتمل أنك تبحث عن حل سريع لحل المشكلة وجعل محرك الأقراص المعين يظهر في مستكشف.
لحسن الحظ ، هناك عدة طرق للحصول عليهاسيظهر لك محرك الأقراص الذي يظهر في Explorer ، وسيوضح لك الدليل أدناه جميع الإصلاحات الممكنة للحل. يجدر تجربة هذه الإصلاحات ومعرفة ما إذا كانت تساعدك في حل المشكلة على جهاز الكمبيوتر الخاص بك.
تحرير محرر التسجيل لإصلاح المشكلة
أول ما عليك القيام به لإصلاح مشكلة محرك الأقراص المعين هو فتح سجل الكمبيوتر وتغيير بعض القيم هناك. يمكن القيام بذلك بسهولة كما هو موضح أدناه.

افتح محرر التسجيل على جهاز الكمبيوتر الخاص بك عن طريق الكتابةفي رجديت في مربع الحوار تشغيل. عندما يتم فتحه ، توجه إلى HKEY_LOCAL_MACHINESOFTWAREM MicrosoftWindowsCurrentVersionPoliciesS مسار النظام وانقر بزر الماوس الأيمن على المفتاح الفرعي. حدد جديد متبوعًا بـ DWORD لإنشاء إدخال جديد في السجل الخاص بك. أدخل EnableLinkedConnections كاسم DWORD واضغط على إدخال. انقر بزر الماوس الأيمن على DWORD الذي تم إنشاؤه حديثًا وأدخل 1 كقيمة له واضغط على enter.
لقد نجحت في إضافة إدخال إلى السجل الخاص بك والآن كل ما عليك فعله هو إعادة تشغيل النظام الخاص بك ويجب أن تظهر محركات الأقراص المعينة في Explorer دون أي مشاكل.
محركات الأقراص المعينة تعرض المحتوى الجزئي
إذا كان لديك مشكلة حيث يمكنك رؤية التعيينمحرك الأقراص ولكن لا يمكنك رؤية جميع الملفات والمجلدات الموجودة في الداخل ، ثم قد يتم تعيين الملفات والمجلدات التي لا تراها مخفية. إذا لم يتم تعيين مستكشفك لإظهار الملفات المخفية ، فلن ترى هذه الملفات والمجلدات المخفية على نظامك. يجب أن يحل المشكلة التالية لك.

إذا كنت تستخدم نظام التشغيل Windows 10 أو 8.1 أو 8 ، فقط افتح نافذة Explorer واختر علامة التبويب "عرض". ثم ، ضع علامة اختيار في المربع الذي سيظهر العناصر المخفية والمجلدات والملفات المخفية الخاصة بك في مستكشف.
إذا كنت تستخدم نظام التشغيل Windows 7 ، فافتح مستكشف الملفاتنافذة وتوجه إلى تنظيم -> خيارات المجلد والبحث. انتقل إلى علامة التبويب "عرض" وقم بتمكين الخيار الذي يوضح "إظهار الملفات والمجلدات ومحركات الأقراص المخفية". يجب أن تكون المحتويات المخفية مرئية الآن في Explorer على جهاز الكمبيوتر الخاص بك.
إذا كنت لا تزال غير قادر على رؤية الملفات المخفيةوالمجلدات لسبب ما ، فمن المحتمل أنك ستحتاج إلى تشغيل فحص الاسترداد لمعرفة ما إذا كان يمكنك استرداد الملفات المخفية. في حين لا توجد ميزة مضمنة في Windows تسمح لك بتشغيل عمليات مسح الاسترداد ، يمكنك استخدام من تطبيق طرف ثالث للقيام بذلك. UltData - Windows Data Recovery هي أداة استرداد تتيح لك العثور على الملفات واستعادتها على جهاز الكمبيوتر الذي يعمل بنظام Windows. كما أنه يساعد في استرداد الملفات في الحالات التي قمت فيها بحذف الملفات نهائيًا من جهاز الكمبيوتر الخاص بك باستخدام مفاتيح Shift و Delete. يمكن تنزيل التطبيق من موقعه الرسمي ومن ثم يمكنك تثبيته على جهاز الكمبيوتر الخاص بك. بمجرد التثبيت ، يمكنك تحديد نوع الملفات التي ترغب في استردادها وسيساعدك في استرداد هذه الملفات على جهازك.

نأمل أن يساعدك هذا الدليل في إصلاح محرك الأقراص المعين الذي لا يظهر في مشكلة Explorer على جهاز الكمبيوتر الذي يعمل بنظام Windows.