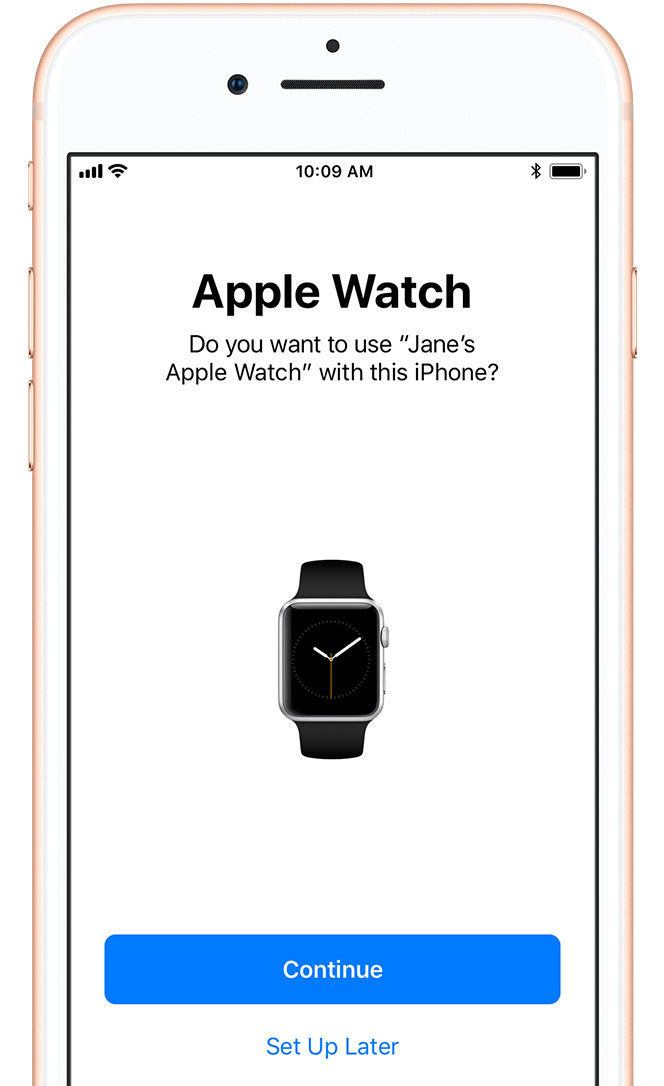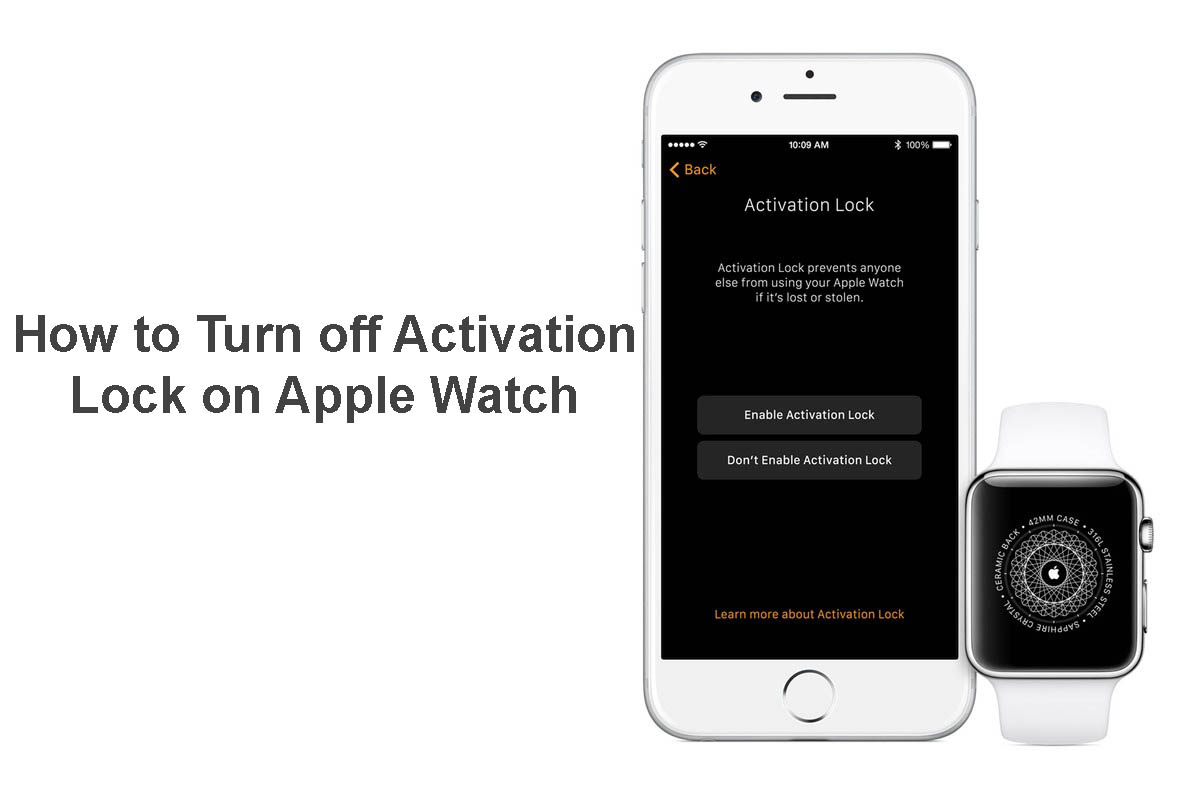كيفية إصلاح فتح ماك مع أبل ووتش لا يعمل
أجهزة iPhone و Mac و Apple Watch هي بعضمن الأجهزة المهمة في محفظة شركة أبل. وبالتالي ، أطلقت Apple في وقت سابق ميزة يمكن استخدامها لإلغاء قفل هذه الأجهزة. أي أنه يمكنك استخدام Apple Watch أو iPhone لإلغاء تأمين جهاز Mac الخاص بك. ولكن في الوقت الحاضر ، يسير المستخدمون في المكسرات ويشكون فتح Mac مع Apple Watch لا يعمل. هذا شيء مزعج للغاية لشركة آبلالمشجعين. ومن أجل حل مشكلتك ، نحن هنا لمساعدتك. إليك بعض الحلول التي يمكن أن توفر لك يد العون ومساعدتك في إصلاح إلغاء تأمين Mac مع عدم ظهور مشكلة Apple Watch.
كيفية إصلاح أبل ووتش إفتح ماك لا يعمل؟
الحل 1: إيقاف تشغيل Bluetooth
إذا كنت تشكو من أبل ووتش الخاص بك لافتح Mac ، ثم قد يكون السبب وراء ذلك مشكلة في الاتصال. ونظرًا لأن جهاز Mac والساعة متصلان عبر Bluetooth ، فأنت بحاجة إلى التحقق من اتصال Bluetooth. فيما يلي الخطوات التي تحتاج إلى اتباعها.
لل ماك
الخطوة 1: في شريط القائمة ، اضغط على أيقونة حالة البلوتوث. بعد ذلك ، انقر فوق خيار "Turn Bluetooth Off" أو "Turn Bluetooth On".
الخطوة 2: إذا لم تكن قائمة حالة Bluetooth مرئية ، فانقر فوق قائمة Apple >> تفضيلات النظام >> Bluetooth >> إظهار Bluetooth في شريط القوائم. ثم كرر الخطوة 1.
الخطوة 3: يمكنك أيضًا مطالبة Siri بإيقاف تشغيل Bluetooth. فقط قل "إيقاف تشغيل Bluetooth". سيري سوف تقوم بعملك.

لساعة أبل
الخطوة 1: يمكنك ببساطة مطالبة سيري بتشغيل وضع الطائرة وإيقافه. سيؤثر هذا أيضًا على بلوتوث الساعة.
الخطوة 2: يمكنك أيضًا تشغيل وضع الطائرة وإيقافه عن طريق الانتقال إلى الإعدادات والنقر على أيقونة وضع الطائرة.

الحل 2: حاول إعادة تشغيل جهاز iPhone و Watch و Mac
إعادة التشغيل بشكل جيد يمكن أن تساعدك كثيرا في مثل هذه الأوقات. كل ما عليك القيام به هو اتباع الخطوات الموضحة أدناه إذا لم يعمل إلغاء قفل Mac مع Apple Watch.
لإعادة تشغيل iPhone
- الخطوة 1: الضغط لفترة طويلة على زر الطاقة حتى يظهر شريط التمرير "انزلاق إلى الطاقة".
- الخطوة 2: بمجرد ظهور شريط التمرير ، قم بتحريكه لأسفل لإيقاف تشغيل الجهاز.
- الخطوة 3: الآن اضغط لفترة طويلة على زر الطاقة مرة أخرى لإيقاف الجهاز.

لإعادة تشغيل Apple Watch
- الخطوة 1: اضغط لفترة طويلة على الزر الجانبي حتى يظهر شريط التمرير "Power Off". بمجرد ظهور شريط التمرير ، حركه لإغلاق الساعة.
- الخطوة 2: الآن اضغط مع الاستمرار على الزر نفسه حتى ترى شعار Apple.

لإعادة تشغيل Mac
هناك عدة طرق لإعادة تشغيل نظام التشغيل mac ، ولكننا سنخبرك بأسهل الطرق. اضغط على السلطة. الآن سوف يظهر مربع حوار. كل ما عليك القيام به هو النقر فوق خيار إعادة التشغيل. عملك هو القيام به.
الحل 3: تغيير شبكة Wi-Fi
في بعض الأحيان ، يمكن أيضا أن يكون سبب المشكلة بسبباتصال Wi-Fi. كل ما عليك فعله هو تغيير اتصال Wi-Fi. هذا هو ، قم بتحويل ماك إلى اتصال Wi-Fi مختلف. فيما يلي الخطوات للقيام بذلك.
الخطوة 1: انقر على أيقونة Wi-Fi الموجودة في شريط القائمة في الأعلى.
الخطوة 2: الآن اختر شبكة Wi-Fi المرغوبة من قائمة Wi-Fis المتاحة هناك.
الخطوة 3: أدخل كلمة المرور الخاصة بالشبكة الجديدة وأنت على وشك الانتهاء. لقد غيرت الشبكة بنجاح على جهاز Mac الخاص بك.

الحل 4: ابتعد أو أقرب من نظام التشغيل Mac
سخيفة كما قد يبدو ، والمسافة لديهادور مهم في قضية الاتصال. وبالتالي ، يجب أن تحاول المضي قدمًا أو أقرب للحصول على اتصال موثوق. ربما يساعدك هذا في حل هذه المشكلة.
كيفية إصلاح مشكلات Apple Watch دون فقد البيانات؟
في بعض الأحيان ، تسبب هذه المشكلة فقدان البيانات الخاصة بكراقب. وبالتالي ، فمن الضروري حل مثل هذه القضايا بعناية. في مثل هذه الأوقات ، تحتاج إلى استخدام https://www.tenorshare.com/products/reiboot.html. توفر هذه الأداة حلاً لجميع المشكلات التي تتسبب في تلف بيانات جهازك. بالإضافة إلى ذلك ، يقدم البرنامج حلاً بنقرة واحدة لجميع الحلول الخاصة بك. وبالتالي ، فهي بسيطة جدا للاستخدام وفهم. هذا هو السبب الوحيد الذي يجعلنا نوصيك بهذه الأداة.

قطع لمطاردة ، كان لدينا فقط نظرة علىأفضل 4 حلول يمكن أن تساعدك في حالة إلغاء قفل جهاز Mac باستخدام Apple Watch. أولاً ، رأيت كيفية إيقاف تشغيل Bluetooth لنظام التشغيل Mac فضلاً عن المشاهدة. بعد ذلك ، رأيت كيفية إعادة تشغيل iPhone و watch و Mac من أجل حل المشكلة. لقد شاهدت أيضًا كيفية تغيير شبكة Wi-Fi على جهاز Mac لحل المشكلة. بعد ذلك ، أصبحت أيضًا مدركًا لحقيقة أنك بحاجة إلى التحرك عن قرب أو أبعد لإقامة اتصال قوي. أخيرًا ، رأيت أنه يمكن استخدام Tenorshare ReiBoot لحل أي مشكلات قد تتسبب في فقد البيانات. لا تتردد في التعليق ملاحظاتك على هذه المادة. ويمكن القيام بذلك عن طريق التعليق أدناه.