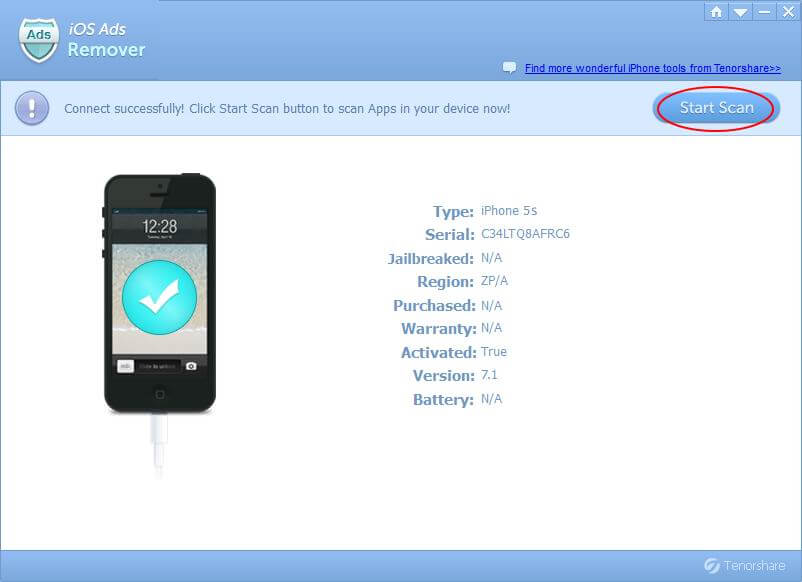كيفية إصلاح هولو لا يعمل على تلفزيون أبل

العديد من مستخدمي Apple TV لديهم تقريركفاءة التطبيقات. ليس من غير المعتاد أن تفشل تطبيقات مثل Hulu و Netflix في العمل على Apple TV. في بعض الأحيان ، قد يكون سبب عدم عمل Hulu على مشكلة Apple TV بسبب التطبيق نفسه أو مشكلة في Apple TV. مهما كانت المشكلة ، قد يكون الأمر محبطًا جدًا لعدم معرفة كيفية إصلاحه وتشغيل التطبيق بشكل صحيح مرة أخرى.
تحقق مما إذا هولو هو أسفل
هل تتلقى إحدى رسائل الخطأ التالية على Apple TV عند محاولة دفق Hulu؟
- عذرا، حدث خطأ…
- الفيديو لم يعد متاحا
- غير قادر على الوصول إلى هولو
إذا كنت كذلك ، فإن أول شيء تريد القيام به هوتحقق ما إذا كان يتدفق Hulu. يمكنك استخدام موقع مثل DownDetector لتحديد ما إذا كانت خدمة البث قد أبلغت عن انقطاع الخدمة. إذا كانت Hulu تعمل بشكل جيد ، فقد ترغب في تجربة أحد الحلول التالية ؛
- 1. تأكد من توصيل Apple TV
- 2. أعد تشغيل Apple TV
- 3. قوة إغلاق التطبيق هولو
- 4. تحديث التطبيقات على Apple TV
- 5. الحل النهائي: إصلاح Hulu لا يعمل على Apple TV دون فقد البيانات
1. تأكد من توصيل Apple TV
أول شيء تريد التحقق هو أن لديكApple TV متصل بشبكة Wi-Fi. إذا كان لا يزال Hulu لا يعمل على Apple TV ، فقد تحتاج إلى التحقق من قوة شبكة Wi-Fi. يمكنك القيام بذلك عن طريق محاولة دفق المحتوى من خدمة أخرى مثل Netflix.
إذا لم تنجح أي خدمة أخرى ، فقد تكون المشكلة شبكة Wi-Fi. حاول الاتصال بشبكة مختلفة أو أعد ضبط جهاز التوجيه.
2. أعد تشغيل Apple TV
إذا كانت شبكة Wi-Fi تعمل بشكل جيد ولكن لا يزالهولو غير متوفر على Apple TV ، قد ترغب في إعادة تشغيل Apple TV. يمكن أن تؤدي إعادة تشغيل الجهاز إلى القضاء على أي مشاكل قد تتداخل مع وظيفة التطبيقات وتسبب هذه المشكلات. لإعادة تشغيل Apple TV ، اتبع هذه الخطوات البسيطة ؛
- الخطوة 1: على Apple TV ، انتقل إلى الإعدادات واختر "عام".
- الخطوة 2: حدد موقع "إعادة التشغيل" في قائمة الخيارات التي تظهر وحددها.
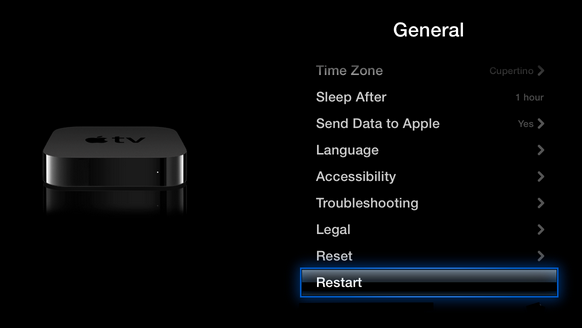
3. قوة إغلاق التطبيق هولو
إذا كان تطبيق Hulu لا يزال لا يعمل ، فقد تحتاج إلى فرض إغلاق التطبيق على Apple TV. إليك كيفية القيام بذلك ؛
- الخطوة 1: قم بتشغيل Apple TV إذا لم يكن قيد التشغيل بالفعل
- الخطوة 2: أثناء وجودك على الشاشة الرئيسية ، انقر نقرًا مزدوجًا فوق زر التلفزيون في جهاز التحكم عن بُعد
- الخطوة 3: على لوحة التتبع ، اسحب لليمين للعثور على تطبيق Hulu
- الخطوة 4. اسحب لأعلى لإغلاق التطبيق. اضغط على زر القائمة على جهاز التحكم عن بُعد للخروج من وضع المهام المتعددة

4. تحديث التطبيقات على Apple TV
إذا لم تقم بذلك بعد ، فأنت بحاجة إلى إعداد Apple TV لـتحديث التطبيقات تلقائيا. في بعض الأحيان والتطبيق الذي عفا عليه الزمن يمكن أن تتصرف بشكل غير طبيعي. اتبع هذه الخطوات البسيطة لتمكين التحديثات التلقائية ، اتبع هذه الخطوات البسيطة ؛
الخطوة 1: افتح تطبيق الإعدادات ، ثم حدد "التطبيقات" من قائمة الخيارات.
الخطوة 2: انقر فوق "تحديث التطبيقات تلقائيًا" لإيقاف تشغيل الميزة.
سيتم تحديث التطبيقات تلقائيًا في الخلفية. لمعرفة ما إذا كان تطبيق Hulu محدّثًا ، انتقل إلى قسم "المشتريات" في متجر التطبيقات وانقر على "تم التحديث مؤخرًا".

5. الحل النهائي: إصلاح Hulu لا يعمل على Apple TV دون فقد البيانات
إذا فشلت جميع الحلول المذكورة أعلاه في إصلاحالمشكلة ، قد يكون هناك خلل في البرامج الثابتة Apple TV الذي يسبب ذلك. لإصلاح ذلك دون فقد البيانات وجعل Apple TV يعمل بشكل طبيعي مرة أخرى ، قد تضطر إلى استخدام أداة مثل Tenorshare ReiBoot. تم تصميم هذه الأداة لمساعدتك على التخلص من جميع مشكلات iOS بما فيها Apple TV والتي لن تعمل بشكل طبيعي. لاستخدام ReiBoot لإصلاح تطبيق Hulu غير متوفر في مشكلة Apple TV ، اتبع هذه الخطوات البسيطة ؛
الخطوة 1: افتح ReiBoot على جهاز الكمبيوتر الخاص بك ثم قم بتوصيل Apple TV بالكمبيوتر باستخدام كبلات USB.
الخطوة 2: بمجرد اكتشاف البرنامج للجهاز ، انقر فوق "Fix All iOS Stuck" ثم "Fix Now".
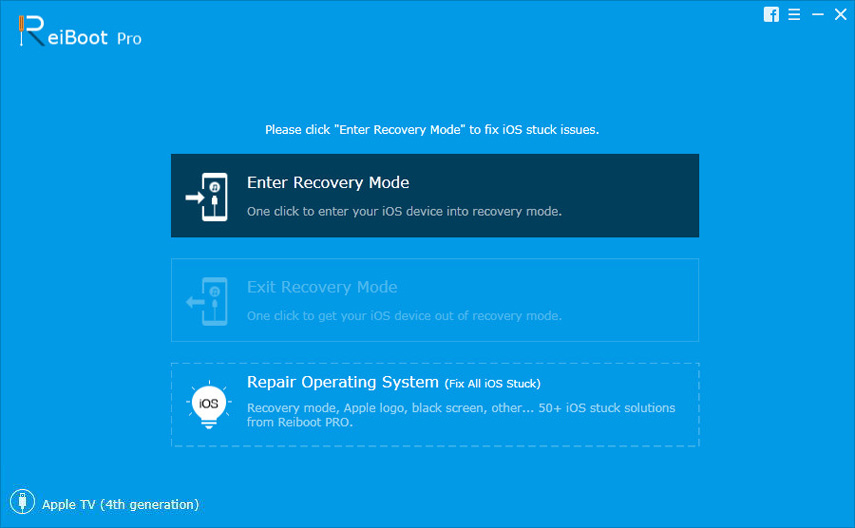
الخطوة 3: الآن انقر فوق "تنزيل" لتنزيل وتثبيت أحدث البرامج الثابتة.
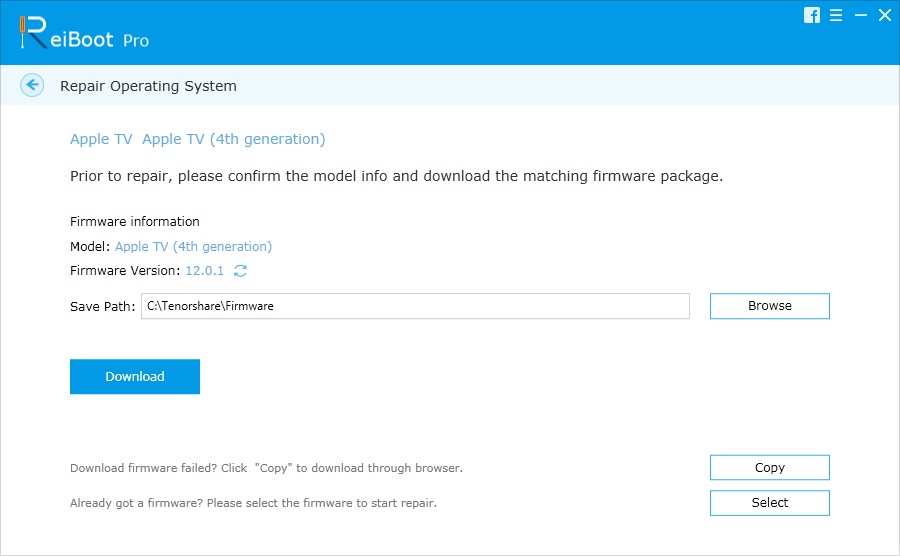
الخطوة 4: بمجرد تثبيت البرنامج الثابت ، انقر فوق "بدء الإصلاح" وسيقوم البرنامج بإصلاح Apple TV في بضع دقائق.
هنا قمنا بعمل فيديو حول كيفية إصلاح Apple TV باستخدام ReiBoot.
إذا كان Hulu لا يعمل بشكل صحيح على Apple TV ، فأنت بذلكيجب أن تبدأ أولاً عن طريق التحقق من الاتصال وإذا كانت Wi-Fi ليست هي المشكلة ، تأكد من أن تطبيق Hulu يعمل بشكل صحيح. إذا لم ينجح ذلك ، استخدم ReiBoot لإصلاح نظام iOS باستخدام Tenorshare ReiBoot. بصرف النظر عن Apple TV ، يمكّنك برنامج إصلاح نظام iOS هذا أيضًا من إصلاح iPhone / iPad الذي لا يعمل مثل المجمدة ، ولن يعمل iPhone ، ومشاكل تحديث iPhone / iPad ، إلخ.